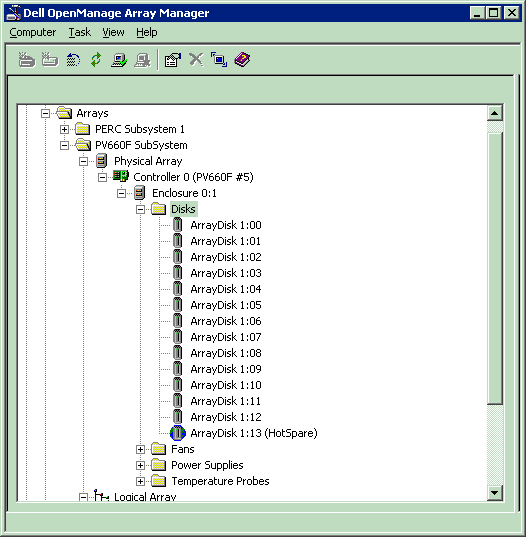Back to Contents Page
Dell OpenManage™ Array Manager 3.4
 PowerVault 660F Storage System Description
PowerVault 660F Storage System Description
 Array Manager Storage Model
Array Manager Storage Model
 Dell PowerVault 660F Storage System Configuration Overview
Dell PowerVault 660F Storage System Configuration Overview
 Dell PowerVault 660F Storage System Commands and Procedures Summary
Dell PowerVault 660F Storage System Commands and Procedures Summary
 Array Group Commands
Array Group Commands
 Disk Group Commands
Disk Group Commands
 Virtual Disk Commands
Virtual Disk Commands
 Array Disk Commands
Array Disk Commands
 Fibre Channel RAID Controller Commands
Fibre Channel RAID Controller Commands
 Change Low Threshold
Change Low Threshold
 Subsystem Commands
Subsystem Commands
 Enclosure Management Overview and Commands
Enclosure Management Overview and Commands
 RAID Policies
RAID Policies
 NetWare Support for the PowerVault 660F
NetWare Support for the PowerVault 660F
 How the Battery Backup Unit Works
How the Battery Backup Unit Works
This chapter describes how to configure and manage arrays with the Dell PowerVault™ 660F Storage System.
The Dell PowerVault 660F Storage System is a high-performance Fibre Channel host to Fibre Channel disk array controller. It provides one external Fibre host channel and two internal fibre drive channels conforming to Fibre Channel standards. The logical protocol used for both host and disk communications is 100 MB/s Fibre Channel Protocol (FCP) SCSI over fibre. The storage system provides Fibre Channel host performance and fault-tolerant RAID disk operations for Fibre Channel disk environments. The Fibre Channel RAID controllers used in the storage system are intelligent, caching controllers that support concatenation and RAID levels 0, 1, 3, 5, and 0+1. The storage system can be used in either a dedicated direct-attach configuration, or it can allow multiple hosts in a Storage Area NetWork (SAN) to access the array of physical disk drives (array disks), which can be configured as one or more virtual storage devices (virtual disks).
The Dell PowerVault 660F storage system also provides continuous access to data in the event of a single controller failure. This capability comes with a redundant controller system, using two controllers that share access to the same disk array. In the event of a controller failure, controller operations are assumed by the surviving controller through a failover process. The failed controller can then be removed and replaced while the system is online. The new controller resumes processing array operations in a failback process. During failover and failback, write cache coherency is maintained with the array disks.
The controller supports a battery backup unit (BBU) for maintaining memory content in case of an AC power failure. The principal purpose of the BBU is to provide cache fault tolerance during a power glitch; however, the BBU is capable of sustaining memory content for hours at a time, depending on the type and size of the memory. The fault management features are based on the SCSI-3 Enclosure Services (SES) device interface.
The following features are available on the Dell PowerVault 660F Storage System:
- Drive Channel Failover — Provides support for using both ports of a dual-ported fibre disk drive in an active-inactive topology. Each controller can access any of the drives through either of the ports by using the dual fibre channels (loops) in the Dell PowerVault 660F enclosure or PowerVault 224F expansion enclosures. When the channel between the controller and drive fails, the controller automatically fails over to the other channel.
- Cache Coherency — Allows server access to a virtual disk (or LUN) through either controller when operating in an active-active mode. It achieves this by operating each controller such that the virtual disks configured with the write-back caching policy are treated as though they were configured for write-through operation and the cache is flushed.
- Memory DIMM Support — Additional support for memory DIMM sizes 128 MB, 256 MB, and 512 MB.
- Enclosure Management — Provides notification of enclosure status changes for fans, power supplies, and temperature through Array Manager.
- Conservative Cache Mode — Provides a higher level of data protection after a critical system component has failed. It automatically switches virtual disks with a write-back cache policy to write-through cache policy and flushes their cache.
- Enclosure Alarms — Enabling of enclosure alarms based on drive fault conditions.
- 32 Virtual Disk (LUN) Support — Allows a maximum of 32 virtual disks per storage system.
- Real-Time Online Virtual Disk Expansion — Allows for the expansion of a current virtual disk or adding one or more array disks to the virtual disk's disk group while the storage system is online.
- Background Initialization (Instant RAID Availability) — This is only available in version 7.7 or later of the controller firmware. This feature allows a virtual disk to be used while it is being initialized in the background. This feature allows host I/O operations to use a virtual disk immediately after the disk is created without waiting for the virtual disk initialization to complete.
- 112 Array Disk Support — Supports 112 Fibre Channel array disks assembled in a maximum of 8 enclosures containing a maximum of 14 array disks each.
- 16 Disks per Disk Group — Allows a maximum of 16 array disks per disk group.
- Cluster Support — Supports clusters with the Microsoft Cluster Server.
The Dell PowerVault 660F Storage System supports the following RAID levels:
- Concatenation
- RAID-0
- RAID-1
- RAID-3 and RAID-5
- RAID-0+1
 |
Note With RAID-3 the parity is usually dedicated to a single array disk. The PowerVault
660F storage system, however, implements RAID-3 in the same manner as RAID-5,
with distributed parity across multiple disks.
|
Supported RAID Levels
|
RAID
Level
|
Description
|
# of Drives
Min. Max.
|
Fault
Tolerant
|
|---|
Concatenation | Storing data on a single array disk | 1 | 1 | No |
0 | Block striping is provided, which yields higher performance than is possible with individual disk drives. No redundancy is provided. | 2 | 16 | No |
1 | Disk drives are paired and mirrored. All data is 100% duplicated on an equivalent disk drive. | 2 | 2 | Yes |
3 and 5 | Data is striped across several physical disk drives. Parity protection is used for data redundancy. | 3 | 16 | Yes |
0+1 | Combination of RAID levels 0 and 1. Data is striped across disks with mirrors of the stripe chunks on adjacent disks. This can be configured to have an odd or even number of disks. | 3 | 16 | Yes |
You can create a maximum of 32 virtual disks on a Dell PowerVault 660F Storage System.
Conservative Cache mode is a feature of the Dell PowerVault 660F Storage System. It is an operating mode in which virtual disks configured with the write-back caching policy are treated as though they were configured for write-through operation and the cache is flushed. Conservative Cache mode is entered to provide a higher level of data protection after a critical system component has failed. When the condition forcing Conservative Cache mode is resolved, the cache policies on the system drives are changed back to their original settings.
Conditions that cause Conservative Cache execution are:
- The Conservative Cache Mode controller option is enabled for a redundant controller configuration, and one of the controllers has either failed or is disabled.
- A power supply has failed (not power supply removal or power supply not present).
- An enclosure supporting redundant power (multiple power supply support) is operating on a single power supply.
- An enclosure temperature exceeds the warning threshold.
- SES monitoring has failed.
For information on how to change the conservative cache mode setting, see Advanced Fibre Channel RAID Controller Options. By default, conservative cache mode is enabled.
Initializing a virtual disk makes the disk space on the member array disks available to the operating system for future read and write operations. Array Manager provides two methods for initializing a virtual disk:
- Foreground initialization. Use the Initializecommand to perform a foreground initialization.
- Background initialization. Use the Background Initializecommand to perform a background initialization.
When using foreground initialization, the system cannot perform read and write operations to the virtual disk being initialized. Foreground initialization also writes zeroes (0) to the disks being initialized, effectively destroying any data or redundancy information previously residing on those disks.
When using background initialization, the initialization is performed as a background process which enables the system to perform read and write operations to the virtual disk as it is being initialized.
In contrast to foreground initialization, background initialization does not zero out the existing data on the disks. Instead, background initialization only sets the redundancy or parity data on the virtual disk without changing the user data. This means that for a newly created virtual disk that was background initialized, the data region of the virtual disk will contain any data that existed on the array disks before the virtual disk was created. In order to clear the user data regions in an initialization, you must use the foreground initialize function instead.
Background initialization can only be used with virtual disks configured as redundant RAID levels.
Background initialization is one of the Advanced Fibre Channel RAID Controller Options. By default, background initialization is enabled.
As long as the Autostart Background Init option in the Advanced Fibre Channel RAID Controller Options is set to the default setting of enabled, then the system automatically performs a background initialization on any uninitialized virtual disks when a write operation is performed on the virtual disk.
The following operations cause the background initialization process to be suspended:
- Foreground initialization
- Array disk rebuild
- Check consistency
- Expand Capacity
- Add Virtual Disk
Background initialization does impact system performance. You may notice that read and write operations to virtual disks contained in the same disk group as the virtual disk being initialized are slower when performing a background initialization.
Once the background initialization has started, the system dedicates a certain percentage of the processor bandwidth to the background initialization, regardless of what other operations are being performed on the controller. This percentage of the processor bandwidth will continue to be dedicated to the background initialization until the initialization either completes or is paused.
The impact that background initialization has to system performance is based on the rebuild rate. You can change the rebuild rate by using the Expert Fibre Channel RAID Controller Options.
If the partner controller is disabled while a background initialization is in process, the background initialization will experience a short interruption and then continue processing. The disabled controller (or its replacement) are held in reset until the background initialization completes.
You must wait for the background initialization to complete before initiating the Enable Partner command. When the Enable Partner command is initiated, the partner controller fails back.
The following events are generated by a background initialization and displayed in the Array Manager event log:
- 905 — Logical drive background initialization started.
- 906 — Logical drive background initialization stopped.
- 907 — Logical drive background initialization paused.
- 908 — Logical drive background initialization restarted.
- 909 — Logical drive background initialization failed.
- 910 — Logical drive background initialization completed.
Working with these controllers requires an understanding of the Array Manager storage model, which represents the Array Manager storage objects in an object hierarchy. Each object has a set of attributes and operations associated with it. Attributes describe the properties of the object, and operations allow you to create new objects and modify existing object attributes. See The Array Manager Storage Model section in the Storage Management Concepts chapter for more information about the Array Manager storage model.
Operations that are inactive (dimmed) in the console are not supported or not available at that time. To view attributes or to perform operations, right-click a given storage object. A context menu will appear with a list of commands available, including a Properties command.
Because the controllers in each subsystem support different features, the objects in the expanded tree view may vary for each subsystem. For example, the PV660F subsystem does not support tape devices or CDROMs. Therefore, the PV660F subsystem does not have a Tape or CDROM object in the tree view.
This section summarizes the steps for configuring the storage attached to a Dell PowerVault 660F Storage System.
- Determine requirements for disk groups, virtual disks, and hot spares, including the storage capacity and RAID type for each virtual disk. Make sure the requirements for operating system partitions, fault tolerance, and total capacity are considered during this determination. Note that hot spares are used both for recovery from disk failure and for future capacity expansion.
- Identify requirements for future capacity expansion. Note that if a virtual disk is to be expanded, it must be the only virtual disk in its disk group. Keep this in mind when determining whether to create one or many virtual disks within a disk group.
- Create required disk groups and virtual disks. Note the following considerations:
- Although virtual disks can be added to a disk group at a later time, if the size of a virtual disk is to be expanded later, then the disk group can contain only a single virtual disk.
- A virtual disk's RAID type must be defined at the time of creation.
- It is strongly recommended that you fully initialize virtual disks before the virtual disks are accessed by a host computer operating system. Parity information may not be correct until the virtual disk is initialized. To minimize initialization time, you can begin initialization of each virtual disk before creating the next disk group. You can also use background initialization if the virtual disk is needed before initialization is fully complete. See Initialize and Background Initialize for more information.
- The RAID types available depend on the number of array disks in the disk group.
- The stripe size for all virtual disks managed by a PowerVault 660F storage system is set to the same value. It is determined by the stripe size setting on the first virtual disk created. For the remaining virtual disks, the same stripe size is used, so the strip size field is inactive (dimmed).
- Assign one or more hot spares to enable auto-rebuild in the event of drive failure within a fault-tolerant virtual disk.
- On a Windows system, if the PowerVault 660F storage system is part of a SAN, you must first assign the virtual disk to a server by using the Dell OpenManage™ Storage Consolidation software before a server can use the virtual disk. Once assigned to a server (or if configured in a "direct-attach" hardware configuration) you must perform a rescan (or reboot the server in Windows NT) in order to access the virtual disk.
- Create and format operating system partitions to complete the configuration. See the Disk Management and Volume Management chapters for details on how to perform this step with Windows NT or Windows 2000.
The remainder of this chapter provides detailed information on the Dell PowerVault 660F Storage System commands and procedures and has the following main topics:
An array group contains disk groups of array disks that are controlled by a particular storage system. Array disks are numbered according to the enclosure number and the enclosure slot number. For example, Array Disk 1:7 indicates that the disk belongs to the first enclosure and resides in slot 7 of the enclosure. The enclosure slot numbers are accessible on the exterior of the enclosure allowing for easy identification of a particular array disk.
Because the Dell PowerVault 660F Storage System can support 112 array disks in a single array group, array disks are further divided into disk groups with up to 16 array disks each. You create one or more virtual disks from a disk group.
You can perform the following operations from the Array Group context menu:
- Create groups of array disks — Use the Create Disk Group function to select specific array disks to be configured as a disk group.
- Add global hot spare disks — Use the Add Spares function to add global hot spare disks to the array group.
- Delete all information on the controller — Use the Reset Configuration function to clear the controller in order to create a fresh configuration.
- Customize RAID policies — Use the Edit RAID Policy Wizard to create, edit, or delete RAID policies for the Fibre Channel RAID controller.
- View information on a selected array group — Use the Array Group Properties command.
To bring up an array group's context menu, right-click the array group object in the tree view.
Use this function to create a disk group of available physical array disks. The disk group of array disks will be used to create virtual disks. You can have up to 16 array disks per disk group. Before you create a disk group, consider the following items:
- The number of disks needed for the RAID levels you want to implement.
- The number of virtual disks to include in the disk group. Note that if a virtual disk is to be expanded later, it must be the only virtual disk in the disk group and use all the disk space of the member array disks.
- A disk group can be left with free space available on all its array disks. This available space can be later used to create one or more additional virtual disks.
- Right-click an array group.
- Click Create Disk Group. The Create Disk Group dialog box appears.
- Select one or more array disks from the Available Array Disks list. Click Add Disk to add the disks to the Add Array Disks list. Continue adding disks as required by your configuration.
- Disks can be removed from the Add Array Disks list by selecting the specific disk and clicking on Remove Disk, or remove all disks from the Add Array Disks list by clicking on Remove All.
- Verify that the Add Array Disks list contains the appropriate disks. Click OK to invoke the changes. (Click Cancel to discontinue the operation.)
Use this function to create a global hot spare disk. A global hot spare disk is an array disk that will be used to rebuild disk groups containing redundant virtual disks. A hot spare is also required before you can use the Expand Capacity or Add Virtual Disk commands.

|
Caution Only disk groups that don't contain non-redundant virtual disks are eligible to
have a global hot spare rebuild a failed array disk. Disk groups containing
concatenated virtual disks or RAID 0 virtual disks will not have a failed array
disk rebuilt with a global hot spare disk.
|
- Right-click an array group.
- Click Add Spares. The Add Spares dialog box appears.
- Select one or more array disks from the Available Array Disks list. Click Add Disk to add the disks to the Add Array Disks list. Continue adding spare disks as required by your configuration.
- Disks can be removed from the Add Array Disks list by selecting the specific disk and clicking on Remove Disk, or remove all disks from the Add Array Disks list by clicking on Remove All.
- Verify that the Add Array Disks list contains the appropriate disks. Click OK to make the changes. (Click Cancel to discontinue the operation.)
A specific array disk with Ready status can also be made a global hot spare by right clicking on it and selecting Make global hotspare.
 |
Note If multiple array disks that are different sizes are configured as global hot spares, a
rebuild will choose the array disk that best fits the array disk that failed.
|
Use this function to delete all configuration information on the Fibre Channel RAID controller, so you can create a fresh configuration.

|
Caution Resetting a configuration permanently destroys all data on the Fibre Channel
RAID controller and array disks. This operation is not recoverable.
|
 |
Note It is strongly recommended that you first delete all the volumes (and unassign the
virtual disks using Dell OpenManage Storage Consolidation if the array is
configured in a Storage Area Network) before performing a Reset Configuration.
|
- Right-click an array group.
- Click Reset Configuration. A warning/confirmation dialog box appears warning that all virtual disks and data will be lost. The user is asked to confirm this operation.
- Click Yes to continue. (Click No to exit the function.)
Use this function to create, edit, or delete RAID policies.
- Right-click a disk group.
- Click Edit RAID Policy. The RAID Policy Editor screen appears.
- Click New Policy. An empty detailed RAID Policy Editor screen appears.
- Click Add Disk. A disk with empty attribute fields appears on the screen.
- Edit the fields by typing the appropriate information, or double-click in the field for a context menu of possible settings.
 |
Note When creating multiple disks in a RAID Policy, keep in mind the restrictions of
RAID levels and the number of array disks needed. For example, having a RAID
policy containing a RAID 1 and RAID 5 isn't possible since RAID 1 is only valid
with 2 array disks, and RAID 5 requires at least 3 array disks.
|
- Add more disks as required for your configuration.
The last disk in the list can be removed from the configuration by clicking Remove
Disk.
- Enter a name in the Policy Name field.
- When all settings are correct, click OK to return to the main RAID Policy Editor screen. (Click Cancel to discontinue the operation.)
- Click OK to save the configuration. (Click Cancel to discontinue the operation.)
- Right-click a disk group.
- Click Edit RAID Policy. The RAID Policy Editor screen appears.
- Select the RAID policy you wish to modify.
- Click Modify Policy. A detailed RAID Policy Editor screen appears showing the attributes of the selected RAID policy.
- Edit the fields by typing the appropriate information, or double-click in the field for a context menu of possible settings.
- Add or delete disks as required by your configuration.
- When all settings are correct, click OK to return to the main RAID Policy Editor screen. (Click Cancel to discontinue the operation.)
- Click OK to save the configuration. (Click Cancel to discontinue the operation.)
- Right-click a disk group.
- Click Edit RAID Policy. The RAID Policy Editor screen appears.
- Select the RAID policy you wish to delete.
- Click Delete Policy.
- Click OK to save the configuration. (Click Cancel to discontinue the operation.)
The Properties command for a selected array group displays the following information:
- Name — This field displays the array group number, which is equivalent to the Fibre Channel RAID controller number.
- Controller — This field displays the number of the Fibre Channel RAID controller with which this array group is associated. There is one number for the pair of controllers which corresponds to the Array Manager controller object number.
- Status — This field displays the current status of the array group. Possible values are:
- Ready — The array group is operational.
- Online — The array group has been configured and is functioning normally.
- Offline — The array group has not been configured, or the configuration has just been cleared.
- Failed — The array group has failed to operate properly.
- Rebuild — The array group has been configured and is in the process of being rebuilt.
 |
Note If the status value is anything other than Ready, a red X appears to the left of the
status to indicate a situation that requires attention.
|
You can perform the following operations from the Disk Group context menu:
- Create virtual disks — Use the Create Virtual Disk Wizard to create virtual disks.
- Apply RAID policies — Use the Apply RAID Policy Wizard to apply RAID policies to virtual disks and volumes.
- Add capacity to a virtual disk — Use the Expand Capacity function to increase the size of the virtual disk.
- Add virtual disks to a disk group — Use the Add Virtual Disk function to add virtual disks to a already full array disk group.
- Delete a disk group — Use the Delete Disk Group function to remove a disk group from the array group.
- View information on a selected disk group — Use the Disk Group Properties command.
To bring up a disk group's context menu, right-click the disk group object in the tree view.
Creating virtual disks allows you to choose from a variety of RAID configurations to make the best use of your array disk storage. You must create a disk group before creating a virtual disk, because the array disks for a virtual disk are chosen by a disk group. See Create Disk Group in this chapter for details.
The Dell PowerVault 660F Storage System supports the following RAID configurations: concatenation, RAID-0, RAID-1, RAID-3, RAID-5, and RAID-0+1. For more information about RAID configurations, see Choosing RAID Levels in the Storage Management Concepts chapter.
 |
Note When you create virtual disks, you may want to consider how virtual disks must be
deleted. Because of hardware constraints, virtual disks must be deleted in reverse
order of their creation. In other words, you must delete the most recently created
virtual disk first and continue to delete in reverse order.
|
- Right-click a disk group. For information on creating a disk group, see Create Disk Group.
- Select Create Virtual Disk from the Task pull-down menu. The Welcome to the Create Virtual Disk Wizard screen appears.
- Read the welcome screen and click Next to continue. (Click Cancel to discontinue the operation.) The Select Virtual Disk Type screen appears.
- Select the Type, Size, Stripe Size (only settable for the storage system's first virtual disk), and Write Policy for the virtual disk.
Supported virtual disk types or RAID levels are available in the drop-down menu of
the Type field. The choices shown in the drop-down menu depends on the number of
array disks in the disk group.
 |
Note When creating virtual disks in a disk group, use non-redundant RAID levels (such
as concatenated or RAID 0) only when the disk group will not need hot-spare disk
replacement. If a disk group contains at least one non-redundant virtual disk, any
failed array disks in the disk group cannot be rebuilt with a hot-spare array disk.
|
The actual size of the virtual disk may be larger than what you specify. This is because
the virtual disk size is rounded up according to the RAID level and the number of
array disks in the disk group. For more information on how the actual disk size is
determined, see Virtual Disk Size.
The stripe size is selectable only on the first virtual disk created. Supported stripe size
values are available in the drop-down menu of the Stripe Size field. When you create
additional virtual disks, the stripe size setting is inactive (dimmed) because there can
be only one stripe size for all virtual disks on the same Dell PowerVault 660F storage
system.
The Write Policy toggles between Write Cache Enabled and Write Cache Disabled.
When write cache is enabled, the Fibre Channel RAID controller returns a completion
status to the host as soon as the cache memory receives the data. The array disk
receives the data at a more appropriate time. When write cache is disabled, the
controller writes data to the array disk before returning completion status to the host.
- When the virtual disk attributes are set appropriately, click Next to continue. (Click Back to return to the previous screen. Click Cancel to discontinue the operation.) The Completing the Create Virtual Disk Wizard screen appears.
 |
Note Initializing the new virtual disk is strongly recommended and may take
approximately one hour to complete for foreground initialization, depending on the
size of the virtual disk. Multiple simultaneous disk foreground initializations are
supported, but having more than eight virtual disk initializations running at the
same time can slow down the response time of commands from Array Manager to
that PowerVault 660F fibre channel array. Array Manager does not allow
initialization to immediately occur after virtual disk creation if eight virtual disk
initializations are already ongoing. You will have to later manually start an
initialization when one or more of the current initializations are finished, or you can
plan to use background initialization to have the virtual disks initialized.
|
- Check the Initialize Disk option if you want to perform a foreground initialization on the new virtual disk immediately, and click Finish to create the virtual disk as determined in the previous steps. (Click Back to return to the previous screen. Click Cancel to discontinue the operation.)
 |
Note If you want, initialization can be performed later by choosing Initialize or
Background Initialize (if available) from the Virtual Disk context menu. Also, if the
Autostart Background Init controller option is set, the virtual disk is automatically
queued up for background initialization when it is created. The Background
Initialize controller option is only available when using PowerVault 660F controller
firmware 7.7 or later.
|
 |
Note Starting a foreground initialization (by checking the Initialize Disk option) will
suspend any active background initializations on another virtual disk. The
background initialization will continue once all foreground initializations are either
completed or canceled.
|
If this is the first virtual disk created, a dialog box notifying the user that the controller
needs to reset appears. The reset operation may take more than 30 seconds to
complete.
- After foreground initialization completes (or background initialization has started to run), do one of the following:
- If the PowerVault 660F array is part of a SAN, assign the virtual disk to a server by using the Dell OpenManage Storage Consolidation software. If the virtual disk is assigned to a Windows NT server, you must reboot for the server to be able to access the virtual disk. For Windows 2000 and Windows Server 2003, you must perform an Array Manager console rescan.
- If the PowerVault 660F Fibre Channel RAID controller is connected through direct attach configuration, you will need to perform an Array Manager console rescan (or a reboot in Windows NT) for the server to be able access the virtual disk.
- Add a disk signature to the virtual disk.
For instructions on writing a disk signature, see the section Write a Disk Signature in
the Disk Management chapter.
Your virtual disk is now ready to be used by the server.
Because the PowerVault 660F storage system rounds up the size of the virtual disk, the actual size of the virtual disk may be larger than what you specified when creating the virtual disk. The method for rounding up the virtual disk size varies depending on the RAID level and the number of array disks in the disk group. The following table indicates how the virtual disk size is rounded up.
Virtual Disk Size on a PowerVault 660F Storage System
|
RAID Level
|
Method for Determining Virtual Disk Size
|
|---|
RAID 0 and Concatenated | 2 MB x (number of array disks in the disk group) |
RAID 1 and RAID 0 + 1 | 1 MB x (number of array disks in the disk group) |
RAID 3 and RAID 5 | 2 MB x (number of array disks in the disk group - 1) |
Use this function to apply RAID policies to create virtual disks.
 |
Note If you use this method, all your virtual disks will be in one disk group. You will not
be able to use the Expand Capacity command to add array disks in the future if the
policy contains more than one virtual disk.
|
- Right-click a disk group.
- Click Apply RAID Policy. The Welcome to the RAID Policy Wizard screen appears.
- Read the welcome screen and click Next to continue. (Click Cancel to discontinue the operation.) The Select RAID Policy screen appears.
- Use the RAID Policy Browser to select a RAID policy to apply to the array disk group. Check the disk(s) for which this RAID policy is to be applied. Changes can be made to this policy's settings by double-clicking on any of the fields. These changes will be applied "on the fly" without editing or creating a new RAID policy. Click Revert to default to revert to the existing policy's default settings.
 |
Note When changing the RAID level for disks in a RAID Policy, keep in mind the
restrictions that apply to the number of array disks required for a particular RAID
level. For more information on these restrictions, see Supported RAID Levels. If
you select a RAID level that is inappropriate for the number of available array disks,
an error message displays.
|
- When the RAID policies are set appropriately, click Next to continue. (Click Back to return to the previous screen. Click Cancel to discontinue the operation.) The Completing the RAID Policy Wizard screen appears.
 |
Note Initializing the new virtual disk is strongly recommended and may take one hour or
longer to complete for foreground initialization, depending on the size of the virtual
disk. Multiple simultaneous disk foreground initializations are supported, but
having more than eight virtual disk initializations running at the same time can
slow down the response time of commands from Array Manager to the PowerVault
660F fibre channel array. Array Manager will not allow initialization to immediately
occur after virtual disk creation if eight virtual disk initializations are already
ongoing. You will have to later manually start a initialization when one or more of
the current initializations are finished.
|
- Check the Initialize Disk option if you want to immediately perform a foreground initialization on the new virtual disk, and click Finish to create the virtual disk as determined by the RAID policy chosen. (Click Back to return to the previous screen. Click Cancel to discontinue the operation.)
 |
Note If you wish, initialization can be performed later by choosing Initialize or
Background Initialize from the Virtual Disk context menu. Also, if the Autostart
Background Init controller option is set, the virtual disk is automatically queued up
for background initialization when it is created.
|
 |
Note Starting a foreground initialization (by checking the Initialize Disk option) will
suspend any active background initialization occurring on another virtual disk. The
background initialization will continue once all foreground initializations are either
completed or canceled.
|
If this is the first virtual disk created, a dialog box notifying the user that the controller
needs to reset appears. The reset operation may take more than 30 seconds to
complete.
- After the foreground initialization completes (or background initialization starts), do the following:
- If the PowerVault 660F Fibre Channel RAID controller is part of a SAN, assign the virtual disk(s) to a server by using the Dell OpenManage Storage Consolidation software. If the virtual disk is assigned to a Windows NT server, you must reboot for the server to be able to access the virtual disk. For Windows 2000 or Windows Server 2003, you must perform an Array Manager console rescan to use the virtual disk.
- If the PowerVault 660F Fibre Channel RAID controller is connected through direct attach, you must rescan (or reboot the server for Windows NT) for the server to be able access the virtual disk(s).
- Add a disk signature to the virtual disk.
For instructions on writing a disk signature, see the section Write a Disk Signature in
the Disk Management chapter.
After applying the RAID policy to a virtual disk, you may note that the size of the virtual disk is larger than the size you specified when creating the virtual disk. This is because the virtual disk size is rounded up according to the RAID level and the number of array disks in the disk group. For more information on how the actual disk size is determined, see Virtual Disk Size.
Use this function to increase the capacity of an existing disk group while the storage system is online. The Expand Capacity command appends the added array disk's capacity to the existing virtual disk in the disk group. In contrast, the Add Virtual Disk command expands a disk group by adding a new virtual disk, using the existing and added array disks.
The Expand Capacity command is not available (menu option is dimmed) unless the following conditions are met:
- The PowerVault 660F storage system is operating with the partner controller held in reset. Use the Disable Partner command to place the partner controller in reset before invoking Expand Capacity.
- This command can be performed only on disk groups with one virtual disk, which must not be configured as a concatenated RAID level.
- The array disks to be added to the disk group are configured as hot spares. See Add Spares or Make Global Hot Spare for information on configuring a disk as a hot spare.
Note that the following considerations apply when using the Expand Capacity command:
- Starting an Expand Capacity suspends any background initialization occurring on another virtual disk. The background initialization will continue once the Expand Capacity is completed or canceled.
- When you expand the capacity of a virtual disk with RAID level 0, the virtual disk's RAID level is automatically converted to RAID 0+1.
Use the following procedure to increase the capacity of an existing virtual disk in a disk group:
- Right-click a disk group containing the virtual disk to be expanded.
- Click Expand Capacity. The Expand Capacity dialog box appears.
- Select one or more array disks from the Available Array Disks list. Click Add Disk to add the disks to the Add Array Disks list. Continue adding disks until you want to stop or you reach the 16 array disk limit.
Array disks can be removed from the Add Array Disks list by selecting the specific
disk and clicking on Remove Disk, or remove all disks from the Add Array Disks list
by clicking on Remove All.
- Verify that the Add Array Disks list contains the appropriate disks. Click OK to make the changes. (Click Cancel to discontinue the operation.)
A temporary disk group appears that contains the selected array disks. This disk
group remains until the Expand Capacity procedure is completed. When the
procedure is finished, the temporary disk group will be removed and the selected
array disks are displayed under the disk group that contains the virtual disk that has
been expanded.
The Expand Capacity process may take hours to complete, depending on the number
of disks involved and their capacity.
- After the Expand Capacity process has completed, you MUST enable the partner controller to re-establish controller redundancy.
See the Enable Partner commands.

|
Caution No rebuilds of redundant virtual disks will take place until after the Expand
Capacity operation is completed and the partner controller is enabled.
|
- If the virtual disk is on a Windows NT server, you must first reboot to use the additional free space. For a Windows 2000 or Windows Server 2003 server, you must perform a console rescan for the server to recognize the additional space.
- You are now ready to either expand existing file systems on the free space, or put a format and a file system on the free space.
Refer to Working with Dynamic Volumes in the Volume Management chapter.
This function allows additional array disks to be added to a disk group, using the additional space of the added array disks as a new virtual disk. Existing virtual disks in the disk group are restriped across the new set of array disks.
The Add Virtual Disk command is not available (menu option is dimmed) unless the following conditions are met:
- The PowerVault 660F storage system is operating with the partner controller disabled. Use the Disable Partner command to hold the partner controller in reset before invoking Add Virtual Disk.
- The array disks to be added to the disk group for the new virtual disk are configured as hot spares. See Add Spares or Make Global Hot Spare for information on configuring a disk as a hot spare.
- The number of virtual disks for the storage system is less than 32. When creating virtual disks on the PowerVault 660F storage system, you cannot exceed the 32 virtual disk limit.
 |
Note Starting an Add Virtual Disk suspends any background initialization occurring on
another virtual disk. The background initialization will continue once the Add
Virtual Disk is completed or canceled.
|
The Add Virtual Disk adds a new virtual disk, using the existing array disks.
- Right-click a disk group.
- Click Add Virtual Disk. The Welcome to the Add Virtual Disk Wizard screen appears.
- Read the welcome screen and click Next to continue. (Click Cancel to discontinue the operation.) The Select Virtual Disk Type screen appears.
- Select the Type and Write Policy for the virtual disk.
Supported virtual disk types or RAID levels are available in the drop-down menu of
the Type field.
Supported RAID levels are described in the Supported RAID Levels table near the
beginning of this chapter.
 |
Note When creating virtual disks in a disk group, use non-redundant RAID levels (such
as concatenated or RAID 0) only when the disk group will not need hot-spare disk
replacement. If a disk group contains at least one non-redundant virtual disk, any
failed array disks in the disk group cannot be rebuilt with a hot-spare array disk.
|
The Write Policy toggles between Write Cache Enabled and Write Cache Disabled.
When write cache is enabled, the controller returns a completion status to the host as
soon as the cache receives the data. The target device receives the data at a more
appropriate time. When write cache is disabled, the controller writes data to the target
device before returning completion status to the host.
- When the virtual disk attributes are set appropriately, click Next to continue. (Click Back to return to the previous screen. Click Cancel to discontinue the operation.) The Select Disk screen appears.
- Select one or more spare disks for this virtual disk by checking the appropriate disk(s).
- When the spare disk or disks are selected, click Next to continue. (Click Back to return to the previous screen. Click Cancel to discontinue the operation.) The Completing the Add Virtual Disk Wizard screen appears.
- Click OK to continue.
- After the Add Virtual Disk process has completed, you MUST enable the partner controller to re-establish controller redundancy. See the Enable Partner command for more information.

|
Caution No rebuilds of redundant virtual disks will take place until after the Add
Virtual Disk operation is completed and the partner is enabled.
|
- If you are using a SAN, see the SAN Administrator's Guide for instructions on how to assign the new virtual disk to a server, using the Dell OpenManage Storage Consolidation software.
After using the Add Virtual Disk command to increase the size of a virtual disk, you may note that the size of the virtual disk is larger than expected. This is because the virtual disk size is rounded up according to the RAID level and the number of array disks in the disk group. For more information on how the actual disk size is determined, see Virtual Disk Size.
Use this function to remove the selected disk group from the array group.
 |
Note Before you can delete a disk group, you must have deleted the virtual disks in the
disk group.
|
- Right-click a disk group.
- Click Delete Disk Group. A warning/confirmation dialog box appears notifying the user that the selected disk group will be deleted. The user is asked to confirm this operation.
- Click Yes to continue. (Click No to exit the function.)
 |
Note After deleting the last disk group, you must reset the configuration. See Reset
Configuration in this chapter.
|
The Properties command for a disk group gives the following information on the selected disk group:
- Group Size — This field displays the total size of the disk group. This is the sum of all selected disks' physical sizes configured in this disk group.
- Used Space — This field displays the amount of used or configured space.
- Free Space — This field displays the amount of free or unused space.
- Minimum Stripe Size — This field displays the minimum stripe size capable by the PowerVault 660F storage system.
- Maximum Stripe Size — This field displays the maximum stripe size capable by the PowerVault 660F storage system.
- Default Stripe Size — This field displays the current stripe size being used. Supported stripe sizes are 4 KB, 8 KB, 16 KB, 32 KB, and 64 KB.
- Status — This field displays the current status of the disk group. Possible values are:
- Ready — The disk group is operational.
- Online — The disk group has been configured and is functioning normally.
- Offline — The disk group has not been configured or the configuration has just been cleared.
- Failed — The disk group has failed to operate properly.
- Rebuild — The disk group has been configured and is in the process of being rebuilt.
 |
Note If the status value is anything other than Ready, a red X appears to the left of the
status to indicate a situation that requires attention.
|
You can perform the following operations from a virtual disk's context menu:
- Change write caching policy — Use the Change Policy function to change the write caching policies of your virtual disk.
- Delete a virtual disk — Use the Delete Virtual Disk function to delete the virtual disk. This is only selectable on the virtual disk that was created last on that storage system.
- Initialize a virtual disk in the foreground— Use the Initialize function to manually start a foreground initialization on the virtual disk.
- Cancel foreground initializations — Use the Cancel Initialize function to cancel all foreground initializations that are in progress.
- Initialize a virtual disk in the background --- Use the Background Initialize function to perform a background initialization on the virtual disk. This allows the virtual disk to be simultaneously used while still being initialized by the controller.
- Cancel a background initialization --- The Cancel Background Initialize function stops a background initialization on a virtual disk.
- Check redundant data information — Use the Check Consistency function to verify the integrity of data on the virtual disk.
- Cancel a check consistency — Use the Cancel Check Consistency function to cancel a consistency check that is in progress.
- Force a virtual disk online — Use the Force Online function to force a failed virtual disk (due to offline array disks) to an online status.
- View information on a selected virtual disk — Use the Virtual Disk Properties command.
To bring up a virtual disk's context menu, right-click the virtual disk object in the tree view. For more information why you would want to use virtual disks, see the section Create Virtual Disk in this chapter.
Use this function to change the write cache policy of a virtual disk. This setting will be used when the PowerVault 660F storage system is not in conservative cache mode.
- Right-click a virtual disk.
- Click Change Policy. The Write Policy dialog box appears.
Select either Write Cache Enabled or Write Cache Disabled. The Write Policy toggles
between Write Cache Enabled and Write Cache Disabled. When write cache is
enabled, the controller returns a completion status to the host as soon as the cache
receives the data (improving write performance). The array disk receives the data at a
more appropriate time. When write cache is disabled, the controller writes data to the
array disk before returning completion status to the host.
- Click OK to make the change. (Click Cancel to discontinue the operation.)
 |
Note If the controller is in conservative cache mode, the virtual disk will operate with
write cache disabled regardless of the write cache policy setting.
|
The Delete command for virtual disks is not available (menu option is dimmed) unless the following conditions are met:
- The virtual disk is the last virtual disk that was created on the PowerVault 660F storage system.
- None of the virtual disks in the array are being rebuilt.
- None of the virtual disks in the array are being initialized.
- A consistency check is not being performed on any virtual disk in the array.
- None of the disk groups are being expanded with the Expand Capacity or Add Virtual Disk commands.

|
Caution Deleting a virtual disk permanently deletes all information contained on that
disk. It is strongly recommended that you first delete the volumes from the
virtual disk (and offline the virtual disk from the server using Dell
OpenManage Storage Consolidation if the PowerVault 660F is part of a Storage
Area Network) before deleting the virtual disk.
|
 |
Note This function is enabled only for the virtual disk that was created last. Because of
hardware constraints, virtual disks must be deleted in the reverse order of their
creation. In other words, you must delete the most recently created virtual disk first
and continue to delete in reverse order.
|
Use this function to delete the virtual disk that was created last.
- Right-click the virtual disk that was created last.
- Click Delete. A warning/confirmation dialog box appears warning that all data on the selected virtual disk will be lost. The user is asked to confirm the operation.
- Click Yes to continue. (Click No to exit the function.) The virtual disk disappears from the left pane and the right pane in the Array Manager console if the array group is selected.
Use this function to manually start a foreground initialization of a virtual disk. It is strongly recommended that you fully initialize a virtual disk before the virtual disk is accessed by a host computer operating system. Parity information may not be correct until the virtual disk is initialized.
The system will not be able to perform read and write operations on the virtual disk while it is being foreground initialized. You can also use background initialization, which enables the system to perform read and write operations during the initialization process. For more information on foreground and background initialization, see Understanding Virtual Disk Initialization.
 |
Note It is possible to have foreground initializations ongoing for multiple virtual disks,
but performing more than eight simultaneous virtual disk initializations at the same
time can slow down the response time of commands between Array Manager and
the PowerVault 660F array where the storage is being initialized. Array Manager
will not allow more than eight simultaneous foreground initializations on a
PowerVault 660F array.
|
 |
Note Starting a foreground initialization will suspend any background initialization
occurring on another virtual disk. The background initialization will continue once
all foreground initializations are either completed or canceled.
|

|
Caution Performing a foreground initialization on a virtual disk will destroy all the data
on that virtual disk.
|
- Right-click a virtual disk.
- Click Initialize. A warning/confirmation dialog box appears warning that all current data on the virtual disk will be lost and recommends that the user not perform any disk or volume operations on the virtual disk while the initialization is in progress.
- Click Yes to continue. (Click No to exit the function.) The initialization progress is indicated in the right pane. The virtual disk status indicates "Initializing" and the progress indicates the percent completed.
Use this function to manually stop ALL foreground virtual disk initializations that are in progress for a single PowerVault 660F storage system.
- Right-click on a virtual disk that has an active foreground initialization.
- Click Cancel Initialize. A warning/dialog box appears asking you to confirm the operation.
- Click Yes to continue. (Click No to exit the function.)

|
Caution A redundant RAID configured virtual disk must have a complete initialization
in order to set consistency on the disk. This can be done with either foreground
or background initialization.
|
 |
Note The Background Initialize controller option is only available when using
PowerVault 660F controller firmware 7.7 or later.
|
Use this command to initialize a virtual disk without interrupting the normal functioning of the virtual disk and to preserve the data on it. The Background Initialize command enables a server to use a virtual disk while the background initialization process is active. Background initialization can only be used with virtual disks configured as redundant RAID levels.
It is strongly recommended that you fully initialize a virtual disk before the virtual disk is accessed by a host computer operating system. Parity information may not be correct until the virtual disk is initialized. You can use the Background Initialize command to fully initialize the virtual disk.
For more information on virtual disk initialization, see Understanding Virtual Disk Initialization. This information includes a discussion of background initialization's impact on system performance and a list of operations that interrupt a background initialization.
To manually start a background initialization:
- Right-click on the virtual disk for which you want to start background initialization.
- Click Background Initialize. A confirmation dialog box is displayed.
- Click Yes to continue. (Click No to exit the function.) The background initialization process for that virtual disk will begin when the controller receives its next write request.
 |
Note The Background Initialize menu will not be enabled if another virtual disk is
already being initialized (in foreground or background). To queue up virtual disks
for background initialization, you can set the Autostart Background Init option in
the Advanced Controller Options. See Advanced Fibre Channel RAID Controller
Options for more information on setting the Autostart Background Init option.
|
For information on canceling the background initialization, see Cancel Background Initialize.
 |
Note The Cancel Background Initialize controller option is only available when using
PowerVault 660F controller firmware 7.7 or later.
|
Use this function to manually stop a background virtual disk initialization that is in progress.
- Right-click on the virtual disk that is being background initialized.
- Click Cancel Background Initialize. A warning/confirmation dialog box appears asking you to confirm the operation.
- Click Yes to continue. (Click No to exit the function.)

|
Caution A redundant RAID configured virtual disk must have a complete initialization
in order to set consistency on the disk.
|
Use this function to begin a consistency check. A consistency check verifies that mirror or parity information matches the stored data on the redundant RAID configured virtual disk (RAID-1, RAID-3, RAID-5, or RAID-0+1). If the parity block information is inconsistent with the data blocks, events will be generated in the event log showing this.
 |
Note If a consistency check fails for a virtual disk, it will be necessary to initialize the
virtual disk and restore the data from backup to correct the virtual disk.
|
 |
Note Starting a check consistency will suspend any background initialization occurring
on another virtual disk. The background initialization will continue once the check
consistency is either completed or canceled.
|
- Right-click a virtual disk.
- Click Check Consistency. A warning/confirmation dialog box appears warning that other disk or volume operations on the corresponding disks not be performed while the consistency check is in progress. The user is asked to confirm this operation.
- Click Yes to continue. (Click No to exit the function.)
Use this function to manually stop a consistency check that is in progress.
- Right-click a virtual disk.
- Click Cancel Check Consistency. A confirmation dialog box appears asking whether you want to cancel the consistency check.
- Click Yes to continue. (Click No to exit the function.)
Use this function to force a failed virtual disk to online status. This command is needed to recover a failed virtual disk after one or more failed array disks are replaced.
 |
Note If a failed redundant RAID configured virtual disk is forced online, you must
initialize the virtual disk to establish consistency. Data previously on the virtual
disk will be lost (since the virtual disk did suffer a failure).
|
- Right-click the offline virtual disk.
- Click Force Online. The status change is indicated in the right pane. All virtual disks in the disk group will have a status change from offline to online.
The Properties command for a virtual disk gives the following information on the selected virtual disk:
- RAID Level — This field displays the RAID level of the virtual disk. Refer to Supported RAID Levels for more information.
- Target ID — This field displays the target ID for this virtual disk.
- Cache Policy — This field displays the write cache policy assigned to this virtual disk. Refer to Change Policy for more information. This setting is used when the controller is not in Conservative Cache mode.
- LUN — This field displays the Logical Unit Number (LUN) assigned to this virtual disk.
- Physical Size — This field displays the configured size of the virtual disk.
- Used Array Capacity — This field is not applicable at this time and always displays 0.00 MB.
- Cache Line — This field is not applicable at this time and is always equal to the Stripe Size.
- Stripe Size — This field displays the stripe size of the virtual disk. Refer to Create Virtual Disk for more information.
- Status — This field displays the current status of the virtual disk. Possible values are:
- Ready — The virtual disk is operational.
- Online — The virtual disk has been configured and is functioning normally.
- Offline — The virtual disk has not been configured or the configuration has just been cleared.
- Failed — The virtual disk has failed to operate properly.
- Rebuild — The virtual disk has been configured and is in the process of being rebuilt.
 |
Note If the status value is anything other than Ready, a red X appears to the left of the
status to indicate a situation that requires attention.
|
Array disks are the physical hard drives connected to the controller through the enclosure. The array disks are configured into disk groups to be configured as one or more virtual disks. You can perform the following operations from the Array Disk context menu:
- Locate a specific array disk — Use the Blink Disk function to blink the LED on the enclosure for the selected array disk.
- Rebuild a failed array disk — Use the Rebuild function to return a degraded virtual disk to online status by rebuilding the redundant data on a hot spare or replacement array disk.
- Cancel a rebuild operation — Use the Cancel Rebuild function to cancel a rebuild that is in progress.
- Prepare an array disk for removal — Use the Prepare to Remove function to spin down the array disk in preparation for removal from the enclosure.
- Define an array disk as a global hot spare disk — Use the Make Global Hot Spare function to assign a selected array disk to act as a backup hot spare.
- Unassign a hot spare disk — Use the Unassign Global Hot Spare function to remove the hot spare status from the selected array disk.
- Force an array disk to Offline state — Use the Make Offline function to force the selected array disk to offline state.
- View information on a selected disk group — Use the Array Disk Properties command.
To bring up an array disk's context menu, right-click the array disk object in the tree view.
The Blink Disk command allows you to find an array disk within an enclosure by blinking one of the light-emitting diodes (LEDs) on the disk. You may want to use this command to locate an array disk that has failed.
Use the following steps to blink an array disk:
- Right-click an array disk.
- Click Blink Disk. The Locate Disk dialog box appears.
- Click Blink to activate the LED for the selected array disk. The LED on the hard-disk carrier may take 30 seconds to start blinking.
- Click Done when finished. The LED may continue blinking for another 30 seconds.
The Rebuild function starts a rebuild on a replace array disk for a degraded virtual disk. You can do only one rebuild at a time.
- Right-click an array disk.
- Click Rebuild.
A warning/confirmation dialog box appears recommending that you not perform
any disk or volume operations on the corresponding disks while the rebuild is in
progress, and asking whether you want to rebuild this array disk.
- Click Yes to continue. (Click No to exit the function.)
The status and progress are indicated in the right pane. The array disk status indicates "Rebuilding."
 |
Note Starting a rebuild will suspend any background initialization occurring on another
virtual disk. The background initialization will continue once the rebuild is either
completed or canceled.
|
Use this function to manually stop a rebuild that is in progress.
- Right-click an array disk.
- Click Cancel Rebuild. A confirmation dialog box appears asking whether you want to cancel the array disk rebuild.
Click Yes to continue. (Click No to exit the function.)
This command spins down the array disk to prepare it for removal from the enclosure. Only array disks that have a hardware failure or that have been brought offline can be prepared for removal.
 |
Note Unused array disks that are not part of a virtual disk or set as hot spares are already
spun down and can be removed at any time.
|
- Right-click an array disk.
- Click Prepare to Remove.
A confirmation dialog box appears asking whether you want to prepare this array
disk for removal.
- Click Yes to continue. (Click No to exit the function.)
The array disk will spin down so that it can be removed.
 |
Note After doing a Prepare to Remove operation on an array disk in a PV660F array, the
array disk cannot be used for a rebuild. If you need to use this disk for a rebuild,
then remove and reinsert the disk to automatically start the rebuild.
|
Use this function to designate the selected array disk as a global hot spare disk. This function is also used to make a failed/offline array disk usable as a global hot spare.
- Right-click an array disk.
- Click Make Global Hot Spare. The array disk is labeled as a hot spare in the left pane. The information in the right pane is updated to indicate that the array disk status is Ready and the type is Spare Array Disk.
Use this function to unassign the selected array disk as a global hot spare disk.
- Right-click an array disk.
- Click Unassign Global Hot Spare. The type change is indicated in the right pane. The array disk status indicates Ready and the type is Array Disk.
Use this function to force the selected disk to Offline status.
- Right-click an array disk.
- Click Make Offline. A warning/confirmation dialog box appears warning that loss of data may occur. The user is asked to confirm this operation.
- Click Yes to continue. (Click No to exit the function.) The status change is indicated in the right pane. The array disk status indicates a change from Online to Offline
 |
Note Forcing an array disk that is part of a disk group offline may start a rebuild or may
fail one or more virtual disks in the disk group.
|
 |
Note An array disk that remains in offline state can be brought back online. To do this,
you must make it a global hot spare. If desired, it can later be unassigned as a hot
spare and used as part of a disk group.
|
The Properties command for an array disk gives the following information on the selected array disk:
- Vendor — This field displays the array disk manufacturer or vendor name.
- Product — This field displays the array disk product number or model number.
- Revision — This field displays the current version of firmware operating on the array disk.
- Serial # — This field displays the array disk serial number
- Bus Type — This field displays the bus type supported by this array disk. Currently only fibre array disk drives are supported.
- Port — This field displays the drive port to which this array disk is attached.
- Target ID — This field displays the target ID for the selected array disk.
- Enclosure ID — This field displays the ID of the enclosure where this array disk is located. Be aware that the enclosure ID number displayed by Array Manager does not match the Enclosure ID set on the switch module ID indicator on the back of the PowerVault 660F or 224F enclosures. When the switch module ID indicators on all the enclosures are configured properly, the enclosure ID numbers start at 0 and continue sequentially through 7. The enclosure ID numbers displayed by Array Manager, however, start at 1 and continue sequentially through 8. For this reason, the enclosure ID number displayed by Array Manager will be one greater than the number set on the switch module ID indicator on the back of the PowerVault 660F or 224F enclosures. For example, if the switch module ID indicator identifies the enclosure as 0, the Array Manager enclosure ID will be 1.
- LUN — This field displays the Logical Unit Number (LUN) assigned to this array disk.
- Free Space — This field indicates the amount of unused space available on the array disk.
- Used Space — This field indicates the amount of disk space used or configured.
- Physical Size — This field indicates the actual size of the array disk.
- Largest Contiguous Free Space — This field indicates the largest amount of free space and is equal to the amount of free space listed above.
- LUN — This field displays the LUN ID for the selected disk drive.
- The Status field indicates the array disk's current status. The possible values are:
- Ready — The array disk is operational and is either configured as a hot spare or is a member of a disk group.
- Online — The array disk is powered on, part of a configuration, and functioning normally.
- Offline — The array disk has been inserted, powered on into an unconfigured slot, or the configuration has just been cleared. The array disk is not part of a configuration.
- Failed — The array disk has failed to operate properly.
- Rebuild — The array disk is powered on, part of a configuration, and in the process of being rebuilt.
 |
Note If the status value is anything other than Ready, a red X appears to the left of the
status to indicate a situation that requires attention.
|
You can perform the following controller operations, which gives you the ability to configure and manage your system:
- Modify controller parameters — Use the Fibre Channel RAID Controller Options function to customize the Dell PowerVault 660F Storage System parameters and features to meet the specific needs of your operating environment.
- Add drive enclosures — Use the Add Enclosure option to add additional PowerVault 224F drive enclosures while the subsystem is still active.
- Change firmware versions — Use the Download function to upgrade the Dell PowerVault 660F Storage System firmware or the enclosure's SES Processor firmware when new versions are available.
- Force the partner controller to be held in reset (i.e., offline partner controller) — Use the Disable Partner function to hold the partner controller in reset.
- Revive the partner controller held in reset — Use the Enable Partner function to return the partner controller to full functionality.
- Perform a reboot of the controllers — Use the Reset function to reboot both controllers of the Dell PowerVault 660F Storage System.
- Prepare the controller for shutdown — Use the Disable BBU function to disable the write cache and prepare the Dell PowerVault 660F Storage System for power down.
- Return the controller to normal operation — Use the Enable BBU function to return the controller to normal cache operation.
- Monitor battery functionality on both controllers — Use the C0 Battery and C1 Battery menu to manage battery functionality.
- To view the properties of the battery — Use the Battery Properties command.
- To view the properties of the controller — Use the Fibre Channel RAID Controller Properties command.
To bring up a controller's context menu, right-click the controller object in the tree view.
Each Dell PowerVault 660F Storage System is shipped from the factory with initial settings that have been found to work well in a majority of applications and environments. These settings are listed as the controller options and vary depending on product and user requirements. You can customize controller options and features to meet the specific needs of your operating environment. The Controller Options dialog box has the following tabs:
You can also revert any settings you make to the default factory options.
Use the revert function to return to the Dell PowerVault 660F storage system factory default values at any time from any controller option page.
- Right-click a controller.
- Click Controller Options. The Controller Options multi-tabbed dialog box appears with the Advanced tab open.
- Click Revert. The Revert to Factory Defaults dialog box appears.
- Select either Current Page Only or All Controller Options.
- Current Page Only returns the controller options on this page only to the factory default values.
All Controller Options returns all controller options to the factory default values.
- Click OK to make the changes. (Click Cancel to discontinue the operation.)
- A controller reset is required when making certain controller option changes. Controller options requiring a controller reset are indicated with a fly-by dialog when the mouse cursor moves over the controller option. A controller reset is recommended after making any changes to the controller configuration. If a dialog box does NOT appear with the warning that a controller reset will occur, refer to the Reset command for controller reset instructions.
To make changes to the Advanced controller options settings:
- Right-click a controller.
- Click Controller Options.
- Click the Advanced tab to continue. The Advanced tab opens.
 |
Note Checking a specific option activates that option, either enabling or disabling the
option as stated in the dialog box. No check indicates that the option is disabled.
|
- Make changes to the following Advanced controller options as required by your operating environment:
Customizations
- Conservative Cache Mode—Default=Enabled. This function is provided to allow a controller an extra degree of data safety when operating in a degraded state. This function switches write-back caching to write-through operation after a partner controller fails or is disabled. When the partner controller is back online, write-back caching operations resume. Conservative Cache mode is entered automatically when a power supply failure, over-temperature condition, Expand Capacity operation, or SES failure exists.
- Restrict Reassign to One Block—Default=Disabled. When enabled, this function limits reassigning I/O failures to the single failed block. For example, if the I/O process encounters a failure due to a faulty disk block, only the data that was intended for the disk block will be reassigned to another block on the disk. This option is limited to recovered errors and medium errors. If the sense data of the error does not indicate a recovered or medium error, then this setting does not apply. When Restrict Reassign to One Block is disabled, the entire I/O process is reassigned when encountering a failure. A controller reset is required when making changes to this controller option.
- Smart Large Host Transfers—Default=Disabled. This function allows selection of Coalesce (fewer disconnects on large transfers) or As Available (more disconnects) on host data transfers. The Smart Large Host Transfers function takes effect for transfers larger than the stripe size.
- True Verification Of Data—Default=Disabled. If this option is disabled, the verify command returns a status without data checking. If this option is enabled, the verify command checks data before returning a status. Enabling this option compromises performance. A controller reset is required when making changes to this controller option.
- Write Through Verify—Default=Disabled. This function enables Force Unit Access for reads and writes during error handling. Force Unit Access bypasses the cache and forces all reads and writes directly to or from the array disk. A controller reset is required when making changes to this controller option. For some devices, enabling Force Unit Access reduces sequential write performance by up to 86%.
- Autostart Background Init—Default=Enabled. This controller option is only available on version 7.7 of the controller firmware or later. This function enables you to automatically start a background initialization for a virtual disk . A virtual disk normally must be foreground initialized after you create it and before using it. The normal initialization process is time consuming (perhaps hours). When using background initialization, you can use the virtual disk immediately without waiting for the initialization process to complete. When you enable the Autostart Background Init function, background initialization is automatically initiated for uninitialized virtual disks when the controller receives a write request. The background initialization tasks are queued in the numerical order of the virtual disks. For example, virtual disk 0 is initialized first, followed by virtual disk 1 and so forth. Only one virtual disk can have background initialization active. Background initialization can only be used with virtual disks configured as redundant RAID levels. See the Background Initialize section for details on the background initialize function.
Internals
- Enclosure Management—Default=Enabled. This function allows the controller to take autonomous actions when a failure occurs. Actions that the Enclosure Management function monitors and reports include array disk failures, background activity completion status, and enclosure events. This function should remain enabled during normal controller operation. Do not disable this function unless specifically instructed to do so as part of a troubleshooting diagnostic activity (such as upgrading the array disk firmware). The Enclosure Management function works in conjunction with Automatic Rebuild Management features in the PowerVault 224F disk array enclosures to detect the removal of a failed array disk. The Enclosure Management option must be enabled to allow the PowerVault 660F storage system to exercise its full array of management capabilities.
- Automatic Rebuild Management—Default=Enabled. This function allows the controller to take autonomous actions when a failed array disk is replaced or a configured global hot spare disk drive is present. The Automatic Rebuild Management function works in conjunction with Enclosure Management features in the PowerVault 224F disk array enclosures to detect the removal of a failed array disk. The Automatic Rebuild Management function also performs an automatic rebuild after a replacement array disk is installed into a redundant (fault tolerant) virtual disk (RAID-1, RAID-3, RAID-5, and RAID-0+1).
- Coalesce Device Queues—Default=Enabled. This function provides device queuing coalescing optimization. The function enables data traffic coalescing (combining of address adjacent I/Os) on the traffic of each device. This joins the data from adjacent I/Os into a single I/O to improve performance.
- Queue Limit—Default=6. This option specifies the allowed queue depth for tagged commands to all attached array disks. This value is further limited to the array disk's own tag limit. Allowed values are 1 to 230. A setting of 1 is similar to no tags. Tagged command queuing is an optional SCSI-II command feature that enables multiple "tagged commands" to be sent to the array disk for processing. The commands are executed in a sequence that requires the least amount of rotational latency from the disk, thus improving performance.
- When the Advanced controller options are set appropriately, click OK to make the changes. (Click Revert to revert controller options to factory default values. Click Cancel to discontinue the operation.)
To make changes to the Expert Fibre Channel RAID controller options:
- Right-click a controller.
- Click Controller Options.
- Click the Expert tab to continue. The Expert window opens.
 |
Note Checking a specific option either enables or disables the option as stated in the
dialog box. No check indicates that the option is disabled.
|
- Make changes to the following Expert controller options as required by your operating environment:
- On Q Full Give Busy—Default=Disabled. Enabling this option sets the controller to return a Busy status when a Queue Full condition is detected. Disabling this option sets the controller to return a Queue Full status. When a command is received and the controller detects a Queue Full condition, it normally returns Queue Full status. This option is intended to help hosts that are confused by Queue Full. A controller reset is required when making changes to this controller option.
- Disable Busy Status During Failback—Default=Disabled. The Disable Busy Status During Failback function allows the controller to disregard new requests without returning a Busy status. If enabled, during failback, the surviving controller ignores all new requests and does not return any status. If disabled, the surviving controller returns a Busy status to new commands received from the host during the cache flush operation. A controller reset is required when making changes to this controller option.
- Vendor Unique Test Unit Ready Status—Default=Disabled. This function enables a vendor unique TUR response sent to an offline LUN. If disabled, a Hard Error status is returned. If enabled, a Not Ready status is returned. A controller reset is required when making changes to this controller option.
- No Pause On Controller Not Ready—Default=Disabled. This option turns the pause off or on for certain commands when the controller is not ready. Normally, when the controller is starting up, certain commands encounter a pause. This happens only when the controller has not reached Startup Complete. The pause lasts one second. The commands affected are: Prefetch, Read/write, Read/write Extended, Test Unit Ready, Verify, and Write Verify. A controller reset is required when making changes to this controller option.
- Disable CC For Invalid LUN—Default=Enabled. When this option is enabled, the controller disables Check Condition for an invalid LUN. This affects the handling of the Inquiry command when the referenced LUN is invalid. If enabled, the Inquiry command returns data with the peripheral qualifier indicating that the peripheral device is not connected. If disabled, the Inquiry command will be failed with a check condition of "Illegal Request, LUN Not Supported." A controller reset is required when making changes to this controller option.
- Auto Restore (automatic failback)—Default=Enabled. When enabled in a redundant controller system, Auto Restore allows automatic recovery of a partner controller when a replacement is inserted. A controller reset is required when making changes to this controller option.
- Reset Propagation—Default=Disabled. This function allows a port to issue an internal reset without causing a reset event to occur on its attached interface. If enabled, a port that issues an internal reset propagates the reset by causing a reset event to occur on its attached interface. If disabled, a port will not cause a reset event on its attached interface as part of issuing an internal reset.
- Multi-port Reset—Default=Disabled. This function restricts internal resets to ports that have logical devices reserved through that port. If enabled, an internal reset is executed by a port only if a logical device has been reserved through that port. If disabled, internal resets are not qualified by logical device reservations.
- Rebuild Rate—Default=50. Change the default Rebuild Rate to less than or equal to 50. A rate of 50 devotes the maximum allowable resources to a drive rebuild or array expansion, allowing the Rebuild or Expand to proceed at its fastest. Lowering the number devotes more resources to I/Os and consequently slows the Rebuild or Expand process.
- When the Expert controller options are set appropriately, click OK to make the changes. (Click Revert to revert controller options to factory default values. Click Cancel to discontinue the operation.)
To make changes to the Fibre Channel RAID controller options:
- Right-click a controller.
- Click Controller Options.
- Click the Fibre tab to continue. The Fibre tab opens.
 |
Note Checking a specific option either enables or disables the option as stated in the
dialog box. No check indicates that the option is not enabled.
|
- Make changes to the following Fibre controller options as required by your product and configuration:
- Node Name Retention—Default=Enabled. This option disables/enables a failed controller's node or system name to be retained through a controller failure. When disabled, each controller shares its node name with its partner controller through failover; however, when failback occurs, the replacement controller uses its own node name. When enabled, each controller shares its node name with its partner controller and those names are used through all phases of failover and failback. A controller reset is required when making changes to this controller option.
- PCI Latency Control—Default=Short. This function allows adjustment of the Fibre Channel chip's use of the PCI bus. This function controls the amount of data each processor can burst across the primary bus before relinquishing bus ownership to the next device. PCI Latency Control takes effect only when both ports are active and are arbitrating for the bus. PCI Latency Control allows the integrator to tune the controller's operating options for specific applications. Possible settings are Long, Medium, and Short; and these can be selected from the drop-down menu. For maximum throughput, Long is recommended and is equivalent to the time necessary to transfer 1024 bytes; Medium is equivalent to 684 bytes, and Short is equivalent to 512 bytes. A controller reset is required when making changes to this controller option.
- Frame Control—Default=2KB. This option sets the host Fibre Channel data frame size. Possible settings are 512 bytes, 1 KB or 2 KB; and these can be selected from the drop-down menu. A frame size of 2 KB is recommended since it provides the largest packet transfers and the most throughput. A controller reset is required when making changes to this controller option.
- Set Hard Loop IDs—Default is the following: Controller 0 Port 0=Enabled, Loop ID=2; Controller 1 Port 0=Enabled, Loop ID=4. This option allows you to enable or disable use of the controller/host port and, if enabled, to define the hard loop ID. Specifying a hard loop ID means that the same ID will always be requested. The valid range for loop IDs is from 0 to 125. A controller reset is required when making changes to this controller option.
- When the Fibre controller options are set appropriately, click OK to make the changes. (Click Revert to revert controller options to factory default values. Click Cancel to discontinue the operation.)
- A controller reset is required when making some controller option changes. Controller options requiring a controller reset are indicated with a pop-up window when the mouse cursor moves over the controller option. A controller reset is recommended after making any changes to the controller configuration. If a dialog box does NOT appear warning that a controller reset will occur, refer to the Reset command for the controller reset instructions.
The Add Enclosure command allows users to add device enclosures (one or more) to a configured system while the system continues to operate. After the enclosure or enclosures have been added to the system, the Add Enclosure command initiates the SES monitoring process for the added enclosure(s). The user can configure the additional disk drive capacity without rebooting the PowerVault 660F storage system through Array Manager.
- Attach and cable the new enclosure(s) to the system while the new enclosure(s) are powered off. Be sure to check for and resolve any enclosure shelf ID conflicts. Refer to the appropriate documentation for enclosure installation.
- Power on the new enclosure(s).
- Wait for all the drives to complete the spin-up process.
- Right-click the corresponding controller object in the Array Manager console's left pane.
- Select Add Enclosure.
- Right-click the PV660 SubSystem object and select Rescan.
The Download command allows you to download controller firmware or SES firmware. To use the command, right-click the controller object. Then select the Download command from the context menu that comes up. A submenu appears for selecting either of the two download options. For details, see:
 |
Note Upgrading from PowerVault 660F Storage System firmware version 7.51 to version
7.7 or higher will change the controller's World Wide Name (WWN). When the
WWN changes, you will not be able to see the storage system with Array Manager.
Resolving this problem can include updating pathing of the FC HBA, as well as FC
switch zoning configuration if zoning is being performed by WWN. See the
documentation accompanying the new controller firmware, and the latest SAN or
PowerVault 660F documentation that came with your system or that is available
from the Dell support document library at http://support.dell.com for information
on editing the FC switch zone table and resolving problems associated with a new
WWN.
|
 |
Note Before downloading firmware, be sure to suspend all I/O (including Virtual Disk
initializations, check consistency, rebuilds, Expand Capacity, and Add Virtual Disk)
to the PowerVault 660F storage system.
|
- Select Controller Firmware.
The Download Firmware dialog box appears. The dialog box provides a standard
browser for locating the appropriate firmware image file.
- Click Browse to locate the file and enter the path and filename. Information about the selected file displays.
- Verify that the selected file is correct. If a valid file is not selected, the command is not executed.
- Click Apply to begin the download process. (Click Cancel to discontinue the operation.)
 |
Note If downloading to a redundant controller system, both controllers will receive the
firmware simultaneously.
|
If downloading controller firmware version 7.7 or later onto a storage system running version 7.51, you will have to manually power down and back up the storage system before the new firmware will take affect. Additional steps to configure the SAN for the newly downloaded storage system will be required -- see the Note above for more information.
Use this function to upgrade enclosure SES firmware as new versions become available. Array Manager allows you to download new SES firmware to the SES device. You will be able to download to all SES devices associated with the PowerVault 660F array. The SES Download wizard guides you through the process.
 |
Note When downloading SES firmware, make sure that the SES firmware for all
enclosures attached to a PV660F storage subsystem are at the same level.
|
- Select SES Firmware.
- Read the welcome screen and click Next to continue. (Click Cancel to discontinue the operation.)
The Select Enclosures screen appears.
- Select the enclosures for which you want to download SES firmware. Click Next to continue. (Click Back to return to the previous screen. Click Cancel to discontinue the operation.)
- Click Browse to locate the file and enter the path and filename.
- Verify that the selected file is correct. If the correct file is not selected, the command is not executed.
- The Completing the SES Download Wizard screen appears. Click Next to continue. (Click Back to return to the previous screen. Click Cancel to discontinue the operation.)
- Click Finish to continue. (Click Back to return to the previous screen. Click Cancel to discontinue the operation.)
While the SES download is ongoing, the SES Download Wizard will show the progress of the download. If you open another window over the Wizard window, it will temporary erase the existing progress information. Once the Wizard window is updated with new information, all existing progress information will be redisplayed.
 |
Note After successfully downloading the SES firmware, you may receive a warning
stating that the firmware is mismatched. Rescan the PV660F subsystem to resolve
this warning.
|
Use this function to hold the partner controller in reset and initiate the failover process. If you are planning to use the Expand Capacity or Add Virtual Disk commands, those commands are not available unless you use this command first to hold the partner controller in reset and transfer control to a single controller. After the Expand Capacity or Add Virtual Disk command is completed, you need to use the Enable Partner command to return to a redundant controller configuration with both controllers operating.
 |
Note Disabling the partner controller forces all I/O to the subsystem to go through the
surviving controller. Any servers connected to the Fibre Channel fabric may
experience an HBA failover (depending on the fabric configuration) in order to
redirect I/O to the surviving controller.
|
To use the Disable Partner command:
- Right-click a controller.
- Click Disable Partner. This command is invoked immediately; no warning or confirmation screen appears. The partner controller is held in reset. The surviving controller operates as a failed-over redundant controller.
Use this function to return the partner controller to full functionality. Enable the partner controller following an Expand Capacity or Add Virtual Disk operation to return the system to a redundant controller configuration.
 |
Note Enabling the partner controller allows I/O to be processed by both controllers. For a
SAN environment, manual HBA failovers may be necessary to have servers use the
newly enabled controller.
|
To use the Enable Partner command:
- Right-click the active controller.
- Click Enable Partner. This command is invoked immediately; no warning or confirmation screen appears. The failback process begins, and the partner controller resumes full functionality.
 |
Note If a virtual disk is being initialized in the background, the Enable Partner function
will fail. You must either wait until background initialization is complete or
canceled before successfully performing an Enable Partner.
|
 |
Note If after performing the enable partner command, the controller object Properties
command only shows one controller, you will have to perform a rescan on the
PV660F SubSystem object in the Array Manager tree view to have Array Manager
recognize both controllers. This most often occurs when Array Manager is started
while the storage system had its partner controller disabled.
|
Use this function to reboot the controllers in the storage system. After creating a new configuration or making changes to controller options, a controller reset is recommended.
- Right-click a controller.
- Click Reset. A warning/confirmation dialog box appears notifying the user that a controller reset will take 30 seconds or longer. The user is asked to confirm this operation.
- Click Yes to continue. (Click No to exit the function.) A warm power cycle occurs immediately on the controllers.
 |
Note A reset can be done only when the following two conditions both exist: 1) There is
no I/O to or from the controllers, and 2) no initializations, rebuilds, check
consistency, Expand Capacity, Add Virtual Disk are in progress.
|
Use this feature to prepare the storage system for power down. This procedure forces the controller into conservative cache mode, flushes the cache, and electronically disconnects the battery.
- Right-click a controller.
- Click Disable BBU. A warning/confirmation dialog box appears notifying you that the controller will be prepared for removal. You are asked to confirm this operation.
- Click Yes to continue. (Click No to exit the function.)
Use this function to return the controller to normal cache operation. This enables the BBU to protect the write-cache. If the array is in an optimal state, this operation sets the controller to normal cache mode.
- Right-click on a controller object.
- Click Enable BBU. A warning/confirmation dialog box appears notifying the user that the controller will return to normal operation. The user is asked to confirm this operation.
- Click Yes to continue. (Click No to exit the function.)
The C0 Battery represents the battery for the C0 controller (right side on the rear view of the storage system), and the C1 Battery represents the battery for the C1 controller (left side on the rear view).
Use these menu items to manage the following battery functions:
- Initiate a battery recondition sequence — Use the Recondition function to perform a full battery conditioning cycle.
- Cancel a battery recondition cycle — Use the Cancel Recondition function to cancel a recondition that is in progress.
- Change the battery threshold settings — Use the Change Low Threshold function to modify the threshold limits.
Certain conditions make it beneficial for the BBU battery to be reconditioned before it can be used. If you are installing a new controller or replace the battery, then the battery should be reconditioned. This will fully validate the maximum battery charge possibly.
A full battery recondition cycle consists of fully discharging and recharging the battery. The recondition cycle must start with a fully charged battery. When the battery is first connected, it will run a calibration phase which will identify the battery charge.
The recondition cycle must be initiated manually and must complete without an interruption of power. In addition, the operator must not interrupt the cycle while it is in process. If the cycle is interrupted for any reason, the batteries must be recharged and the recondition process must be restarted.
 |
Note During the reconditioning, write back cache mode will be disabled as the battery
charge falls below the battery threshold. This may slow performance of the storage
system. Therefore, schedule this operation accordingly.
|
To recondition a battery on a PV660F controller:
- Right-click a controller.
- Click C0 Battery or C1 Battery for the battery associated with the selected controller.
- Click Recondition. The recondition cycle begins immediately and must not be interrupted.
For more information about the BBU, see the following:
To cancel a battery recondition on a PV660F controller:
- Right-click a controller.
- Click C0 Battery or C1 Battery for the battery associated with the selected controller.
- Click Cancel Recondition. The recondition cycle is cancelled immediately.
Use this function to modify the power level used to trigger an alarm when the battery power level drops below the set value. Once the battery's power level falls below this threshold, the controllers will enter conservative cache mode (i.e., write cache disabled).
- Right-click a controller.
- Click C0 Battery or C1 Battery for the battery associated with the selected controller.
- Click Change Low Threshold. The Change BBU Low Threshold dialog box appears. The current value in minutes is shown.
- Enter the new value. Click OK to make the changes. (Click Cancel to discontinue the operation.)
This command includes the following battery properties information:
- Battery Type — The battery pack type. Currently, NiMH is the only battery pack type supported.
- Hardware Revision — Version number for the controller. Version numbers are from 1 to 255. The version number used for the first release is 1 for the controller production release.
- Maximum Power — The highest level that the battery can be charged, expressed as hours or minutes of charge. This value will change as the battery ages and is reconditioned. The older the battery gets, the less maximum charge it can contain.
- Current Power — The current power level of the battery, expressed as hours or minutes of charge. This value will change as the battery is discharged or charged.
- % Charge Level — The battery's charge level, where 100% means the battery has been charged up to its maximum level.
- Low Threshold — This is a preset or modifiable power level used to trigger an event when the battery power level drops below the set value. When the battery falls below this threshold, the controller will switch over to Conservative Cache Mode. Refer to Change Low Threshold for information on setting this value.
- Threshold Unit — The threshold level is expressed in hours or minutes.
This is an informational field describing the current attribute(s), for example, Fast Charge is not active or Recondition is not active.
This field provides a status icon and information about the current state of the battery. A blue check indicates good status, and a red X indicates a problem or poor status.
- Reconditioning — This field monitors the reconditioning status and indicates whether the battery has or has not been reconditioned within 30 discharge/charge cycles.
- Reconditioned — This field indicates whether or not the battery has been fully discharged before it was charged up. A new battery indicates Never Reconditioned until it has been fully discharged and then charged by the Recondition procedure.
- Power — This field indicates the current power value.
This field displays the current status of the battery. Possible values are:
- Ready — The battery is functioning normally.
- Degraded — The battery has suffered a failure of a component and is operating in a degraded state.
- Failed — The battery has suffered a failure and is no longer functioning.
 |
Note If the status value is anything other than Ready, a red X appears to the left of the
status to indicate a situation that requires attention.
|
This command displays the following categories of properties for one or both controllers in the Dell PowerVault 660F storage system:
- Model — This field displays the controller number and model that is present in the selected slot.
- Firmware Version — This field displays the current version of firmware operating on the controller.
- WWName — This field displays the node or system World Wide Name (WWN) for this controller.
- Cache Size — This field displays the amount of cache memory available on this controller.
- Memory Size — This field displays the amount of memory available on this controller.
- Host Ports — This field displays the number of host ports available on this controller.
- Drive Channels — This field displays the number of device ports or drive channels available on this controller.
- Logical Drives — This field displays the number of logical drives or virtual drives created on this controller.
- Physical Devices — This field displays the number of physical devices attached to this controller.
- Fault Tolerant — This field indicates whether the PV660F is operating in a fault tolerant or dual-active controller configuration.
- Yes indicates dual-active controller configuration. This means that the PV660F storage subsystem is operating with two controllers and is therefore fault tolerant. In order for the server to have fault-tolerant access to the PV660F storage subsystem, the server must have two fibre channel host bus adapters (HBAs), each having a fibre channel connection to each of the controllers in the subsystem.
- No indicates either single controller configuration or failed-over dual-active controller configuration.
- Partner Status — This field indicates the partner controller's status. Possible values are:
- OK — The partner controller is functioning normally.
- Failed — The partner controller is no longer functioning, and the surviving controller is operating in a failed-over state.
- OS Controller — This field displays the controller's identification number assigned by the operating system. This value is based on the number of peripheral devices recognized by the operating system, including controllers and HBAs.
- Channel — This field displays the channel number on which this controller is located.
- Target — This field displays the target ID for this controller.
- Name — This field displays the port name for this controller.
- Port ID — This field displays the port ID for this controller.
- This field displays the current status of the controller. Possible values are:
- Ready — The controller is functioning normally.
- Degraded — The controller has suffered a failure of a component and is operating in a degraded state.
- Failed — The controller has suffered a failure of more than one component and is no longer functioning.
 |
Note If the status value is anything other than Ready, a red X appears to the left of the
status to indicate a situation that requires attention.
|
The PV660F SubSystem folder object consists of physical and logical arrays. The physical arrays include objects for the RAID controllers, enclosures, disks, fans, power supplies, and temperature probes. The logical arrays include objects for the virtual disks on the storage system. The logical arrays are created, monitored, and maintained by Array Manager.
Right-clicking a PV660F SubSystem folder object in the tree view brings up a context menu with subsystem commands. Similarly, right-clicking a physical or logical array object also brings up a context menu.
You can perform the following operations from the Subsystem context menu:
- Scan for configuration changes, or new Dell PowerVault 660F storage systems — Use the Rescan Subsystem command.
- View information on a selected subsystem — Use the Subsystem Properties command.
The physical array object context menu allows you to:
The logical array object context menu allows you to:
You can scan for new PowerVault 660F Storage Systems or hardware configuration changes to existing storage systems by using the Rescan function.
- Right-click a subsystem.
- Click Rescan. This command is invoked immediately; no warning or confirmation screen appears. The added components appear in the left pane.
The Properties command for the PV660F SubSystem object provides the name, vendor, and status of the subsystem. Possible values for status are:
- Ready — The subsystem is functioning normally.
- Degraded — The subsystem has suffered a failure of a component and is operating in a degraded state.
- Failed — The subsystem has suffered a failure of more than one component and is no longer functioning.
 |
Note If the status value is anything other than Ready, a red X appears to the left of the
status to indicate a situation that requires attention.
|
The Physical Array Properties dialog box displays the name, vendor, and status of the physical array. Possible values of the status field are:
- Ready — The logical array is functioning normally.
- Degraded — The logical array has suffered a failure of a component and is operating in a degraded state.
- Failed — The logical array has suffered a failure of more than one component and is no longer functioning.
 |
Note If the status value is anything other than Ready, a red X appears to the left of the
status to indicate a situation that requires attention.
|
The Logical Array Properties dialog box displays the name and status of the logical array. Possible values of the status field are:
- Ready — The logical array is functioning normally.
- Degraded — The logical array has suffered a failure of a component and is operating in a degraded state.
- Failed — The logical array has suffered a failure of more than one component and is no longer functioning.
 |
Note If the status value is anything other than Ready, a red X appears to the left of the
status to indicate a situation that requires attention.
|
Dell PowerVault 224F enclosures have enclosure management capability. This section describes how enclosure management works and then details the specific enclosure management commands. The specific topics in the section are:
Array Manager allows you to view all the external Fibre Channel system probes within the same integrated Array Manager console. You are notified of any enclosure status changes while the console is open, and logged events appear in the Events tab as well as in the Windows Event Log.
The Fibre Channel subsystem of Array Manager provides direct support for the display of instrumentation of Fibre Channel enclosures. No other software is required to be installed.
The storage objects associated with enclosures and enclosure management are:
When you expand the PV660F SubSystem storage object in the tree view, you will see one or more controllers attached to the subsystem along with one or more enclosures that are attached to each controller. As shown in the sample screen below, an enclosure has Disks, Fans, Power Supplies and Temperature Probes storage objects associated with it.
Enclosure Management Storage Objects
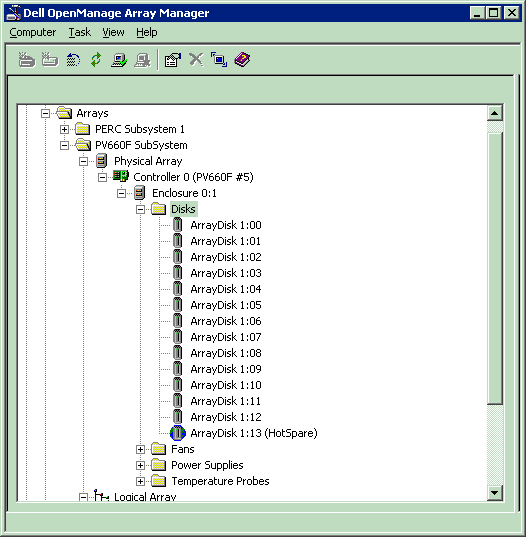
In the above screen, the enclosure is identified as "Enclosure 0:1." The zero refers to the number of the controller the enclosure is attached to. The "1" means that it is the first enclosure attached to that controller. If there were a second and a third enclosure attached to Controller 0, they would be called "Enclosure 0:2" and "Enclosure 0:3," respectively. If you right-click an Enclosure storage object, you will get a context menu with enclosure commands. For details, see the section Enclosure Commands in this chapter.
The subordinate Enclosure storage objects—Disks, Fans, Power Supplies, and Temperature Probes—are described in the sections that follow.
The enclosure's array disks are displayed under the Disks folder object. When the Disks folder object is highlighted in the left-pane tree view, the right-pane panel of the console window lists these disks along with their operating status and other properties. If you right-click on one of the subordinate array disks object of the Disks folder object, the Array Disks context menu will come up. See Array Disk Commands for details on these commands.
The enclosure's fans are displayed under the Fans folder object. When the Fans folder object is highlighted in the left-pane tree view, the right-pane panel of the console window lists the enclosure's fans along with their operating status and other properties. If you right-click on one of the Fans object, a context menu comes up with a Fan Properties command.
The power supplies that are installed in the enclosure are displayed under the Power Supplies folder object. When the Power Supplies folder object is highlighted in the left-pane tree view, the right-pane panel of the console window lists the enclosure's power supplies along with their operating status and other properties. If you right-click on any of the Power Supplies object, a context menu comes up with a Power Supply Properties command.
The temperature probes that are installed in the enclosure are displayed under the Temperature Probes folder object. When the Temperature Probes folder object is highlighted in the left-pane view, all of the enclosure's temperature probes are displayed along with their operating status and other properties. The categories are Status, Current Value, Minimum Warning Limit, Maximum Warning Limit, Minimum Error Limit, Maximum Error Limit, and Unit of Measurement. The unit of measurement is degrees Celsius. If you right-click on any of the Temperature Probes objects, a context menu comes up with two commands, Temperature Properties and Set Thresholds for Temperature. The Set Thresholds for Temperature command displays the enclosure temperature and the thresholds for critical and warning temperature events. It allows you to set the temperature threshold for warning temperature levels.
 |
Note Only the warning threshold of the LS Modules (SES) temperature probes can be set,
and setting the warning threshold of either LS Module will result in the warning
thresholds of both LS Modules to be set to the new value. The warning thresholds of
the power supply temperature probes are set to a fixed value.
|
LS (or SES) modules are cards installed in slots at the front of the enclosure. Each LS module has an SES processor that monitors environmental functions. LS modules also have a Loop Redundancy Circuit (LRC) function, which maintains the viability of the Fibre Channel loop. LS modules are not displayed in the Array manager tree view.
 |
Note When downloading firmware to the LS or SES module, make sure the firmware for
all modules and all enclosures attached to a PV660F storage subsystem are at the
same level. In addition, it is recommended that the firmware for all enclosures in a
SAN be at the same level.
|
For more information, see SES Firmware.
This section describes the commands associated with the Enclosure storage object and its subordinate storage objects. Right-clicking on the enclosure object in the tree view of an Dell PowerVault 224F array disk enclosure brings up a context menu with enclosure commands. Under each enclosure are objects in the tree view for fans, power supplies, and temperature. Right-clicking each of these subordinate objects brings up a context menu as well.
The Enclosure context menu commands are:
The context menu commands for fans, power supplies, and temperature are:
Use this function to enable the alarm when the enclosure exceeds a warning threshold for temperature; when a disk drive, power supply, fan, or controller fails; and during the controller boot-up process. Once the alarm is enabled, the audible alarm sounds whenever the fault LED lights. To invoke the command, right-click the enclosure and select Alarm Enabled from the context menu that appears.
Use this function to disable the alarm. To invoke the command, right-click the enclosure and select Alarm Disabled from the context menu that appears.
The Asset Settings command brings up a dialog box that allows you to enter or change the asset tag and asset name for the array disk enclosure. Each enclosure of the PowerVault 660F Storage System can have its own asset settings. To perform the command:
- Right-click on an enclosure object.
- Click Asset Settings.
The Asset Information dialog box appears with two entry boxes, Asset Tag and Asset
Name.
- If the values shown need to be changed, enter a new value for the asset tag and a new asset name.
The asset tag for the selected enclosure will be added to the controller name in the
object tree -- for example, Controller 1 (Enclos53), where "Enclos53" is the asset tag
for the first enclosure attached to Controller 1. The first enclosure attached to a
controller is the enclosure in which the pair of redundant controllers are installed. The
asset tag is also used to identify the PowerVault 660F array in the Dell OpenManage
Storage Consolidation software (if the array is used in a Storage Area Network (SAN).
 |
Note The asset tag is limited to 10 characters, and the asset name is limited to 32
characters.
|
- Click Set to make the changes. Click Cancel to exit the function without accepting the changes.
 |
Note If you have recently added an enclosure to the PV660F storage system, then the
changes you make to the asset tag may not be applied even after doing a rescan. If
this is the case, first rescan the controller and then change the asset tag.
|
Use this function to view the following information about the selected enclosure:
- Vendor — This field displays the enclosure vendor's name.
- Product — This field displays the enclosure product number or model number.
- Revision — This field displays the current version of the LS Modules (SES) (or SES processor) firmware.
- Enclosure ID — This field displays the enclosure ID number, beginning with 1. Be aware that the enclosure ID number displayed by Array Manager does not match the Enclosure ID set on the switch module ID indicator on the back of the PowerVault 660F or 224F enclosures. When the switch module ID indicators on all the enclosures are configured properly, the enclosure ID numbers start at 0 and continue sequentially through 7. The enclosure ID numbers displayed by Array Manager, however, start at 1 and continue sequentially through 8. For this reason, the enclosure ID number displayed by Array Manager will be one greater than the number set on the switch module ID indicator on the back of the PowerVault 660F or 224F enclosures. For example, if the switch module ID indicator identifies the enclosure as 0, the Array Manager enclosure ID will be 1.
- Asset Tag — This field displays the enclosure asset number that is determined by the Asset Settings command.
- Asset Name — This field displays the enclosure asset name that is determined by the Asset Settings command.
- Service Tag — This field displays the enclosure service tag that is established during manufacturing.
- Status — This field displays the current status of the enclosure. Possible values are:
- Ready — The enclosure is functioning normally.
- Degraded — The enclosure has suffered a failure of a component and is operating in a degraded state.
- Failed — The enclosure has suffered a failure off more than one component and is no longer functioning.
 |
Note If the status value is anything other than Ready, a red X appears to the left of the
status to indicate a situation that requires attention.
|
Use this command to view the following fan properties:
- Vendor — This field displays the fan vendor or manufacturer name.
- Product — This field displays the fan number.
- Enclosure ID — This field indicates the ID number of the enclosure where this fan is located. Be aware that the enclosure ID number displayed by Array Manager does not match the Enclosure ID set on the switch module ID indicator on the back of the PowerVault 660F or 224F enclosures. When the switch module ID indicators on all the enclosures are configured properly, the enclosure ID numbers start at 0 and continue sequentially through 7. The enclosure ID numbers displayed by Array Manager, however, start at 1 and continue sequentially through 8. For this reason, the enclosure ID number displayed by Array Manager will be one greater than the number set on the switch module ID indicator on the back of the PowerVault 660F or 224F enclosures. For example, if the switch module ID indicator identifies the enclosure as 0, the Array Manager enclosure ID will be 1.
- Fan Speed — This field displays the current fan speed. Possible values are High, Low, and N/A (meaning the fan speed is not available).
- Controller — This field indicates the ID number of the controller with which this fan is associated.
- Status — This field displays the current status for the fan. Possible values are:
- Ready — The fan is operating normally.
- Degraded — The enclosure has suffered a failure of a fan component and is operating in a degraded state.
- Failed — The fan has failed to operate properly.
 |
Note If the status value is anything other than Ready, a red X appears to the left of the
status to indicate a situation that requires attention.
|
Use this command to view the following power supply properties:
- Vendor — This field displays the power supply vendor or manufacturer name.
- Product — This field displays the power supply number.
- Part No — This field displays the part number and part revision number of the power supply.
- Enclosure ID — This field indicates the ID number of the enclosure where this power supply is located. Be aware that the enclosure ID number displayed by Array Manager does not match the Enclosure ID set on the switch module ID indicator on the back of the PowerVault 660F or 224F enclosures. When the switch module ID indicators on all the enclosures are configured properly, the enclosure ID numbers start at 0 and continue sequentially through 7. The enclosure ID numbers displayed by Array Manager, however, start at 1 and continue sequentially through 8. For this reason, the enclosure ID number displayed by Array Manager will be one greater than the number set on the switch module ID indicator on the back of the PowerVault 660F or 224F enclosures. For example, if the switch module ID indicator identifies the enclosure as 0, the Array Manager enclosure ID will be 1.
- Status — This field displays the current status for the power supply. Possible values are:
- Ready — The power supply is operating normally.
- Failed — The power supply has failed to operate properly.
 |
Note If the status value is anything other than Ready, a red X appears to the left of the
status to indicate a situation that requires attention.
|
 |
Note This command can only be performed on the LS Modules (SES) temperature probes.
|
This command displays the enclosure temperature and the thresholds for critical and warning temperature levels. The warning thresholds can be changed. All values are expressed in degrees Celsius. To perform the command:
- Right-click on a LS module temperature probe object in the tree view.
- Select Set Thresholds for Temperature from the context menu that appears.
A dialog box comes up that displays the following temperature-related information:
- Current Temperature — This is the current reading for the selected temperature probe.
- Critical Threshold — These values are set in the array disk enclosure and cannot be changed.
High or 55 degrees Celsius: This value is the high critical limit. If this value is exceeded, the system sound the audible alarm (if enabled).
Low or 1 degree Celsius: This value is the low critical limit. If temperature drops below this value, the system will sound the audible alarm (if enabled).
- Warning Thresholds — You can set these thresholds. The warning threshold is a general setting that will apply to the temperature probes on the LS modules of the enclosure. The temperature probes on the power supplies also have warning thresholds, but these can not be changed.
High: When this value is exceeded, a warning alarm sounds, if the alarm is turned on. The upper limit for the high warning threshold is 35 degrees Celsius.
Low: When the temperature drops below this value, a warning alarm sounds, if the alarm is turned on. The lower limit is 20 degrees Celsius.
- Make any necessary changes to the Warning Threshold values.
 |
Note Thresholds are set based on room temperature expectations. The temperatures
reported by the subsystem are actual values. The subsystem automatically adjusts
the entered thresholds to account for internal temperature limitations.
|
- Click OK to make the changes. Click Cancel to discontinue the operation.
Use this command to view the following temperature-related properties:
 |
Note All values are expressed in degrees Celsius.
|
- Vendor — This field displays the temperature probe vendor or manufacturer name.
- Product — This field displays the temperature probe number.
- Enclosure ID — This field indicates the ID number of the enclosure where this temperature probe is located. Be aware that the enclosure ID number displayed by Array Manager does not match the Enclosure ID set on the switch module ID indicator on the back of the PowerVault 660F or 224F enclosures. When the switch module ID indicators on all the enclosures are configured properly, the enclosure ID numbers start at 0 and continue sequentially through 7. The enclosure ID numbers displayed by Array Manager, however, start at 1 and continue sequentially through 8. For this reason, the enclosure ID number displayed by Array Manager will be one greater than the number set on the switch module ID indicator on the back of the PowerVault 660F or 224F enclosures. For example, if the switch module ID indicator identifies the enclosure as 0, the Array Manager enclosure ID will be 1.
- Current Temperature — This is the current reading for the selected temperature probe.
- Critical Thresholds — Thresholds set by the program:
- High or 55 degrees Celsius: This value is the high critical limit. If this value is exceeded, the audible alarm will sound (if enabled).
- Low or 1 degree Celsius: This value is the low critical limit. If the temperature value drops below this value, the audible alarm will sound (if enabled).
- Warning Thresholds — Thresholds the user can adjust with the Set Thresholds for Temperature command:
- High: When this value is exceeded, a warning alarm sounds, if the alarm is turned on.
- Low: When this value is exceeded, a warning alarm sounds, if the alarm is turned on.
- Status — This field displays the current status of the temperature probe. Possible values are:
- Ready — The temperature probe is functioning normally.
- Degraded — The temperature probe has suffered a failure of a component and is operating in a degraded state.
- Failed — A temperature probe is not present.
 |
Note If the status value is anything other than Ready, a red X appears to the left of the
status to indicate a situation that requires attention.
|
Today's storage management tools used for configuring and managing storage subsystems require the system administrator to have a great deal of knowledge about RAID technology. To simplify storage management, the PV660F storage subsystem enables you to use RAID Policies, which are automated RAID configuration methods that are application-based.
RAID Policies provide the following functions:
- A set of standard RAID Policies based on commonly used server applications, such as mail servers and database servers.
- A means to create, save, and edit a custom RAID Policy.
- A set of generic RAID Policies based on redundancy and performance.
- A means to execute a given RAID Policy on different array groups.
If RAID-based server hardware is used to set up an application server (Exchange, Notes, SQL, or Oracle), then Array Manager's RAID Policies make this task simple.
Most common mail server and database server applications require a specialized storage configuration. Some of the application server software components require a highly redundant storage configuration; others require a high-performance storage configuration. Array Manager standard RAID Policies are designed to meet the storage configuration needs of the following software:
- Microsoft® Exchange
- Lotus Notes
- Microsoft SQL Server
- Oracle
- Right-click an array group and select Apply RAID Policy to launch the RAID Policy wizard.
- Read the welcome screen. Click Next to display the Select RAID Policy window or cancel the operation by clicking Cancel.
- Select a RAID Policy by highlighting an option under Mail Server Policies, Database Server Policies, or Generic Policies.
- Review the storage configuration for the selected RAID Policy. You can modify the policy attributes in the right pane of the Select RAID Policy window or use the defaults.
When ready click Next to display the Select Disks window. The Select Disks window
displays the selected disks.
- Modify the disk selection as necessary by using the Add Disk, Remove Disk, or Remove All buttons. Click Next to continue.
- Click Finish to execute the selected RAID Policy.
Since processing a RAID Policy involves several steps, such as in the example of creating virtual disks, it might take several minutes to complete the task. The RAID Policy wizard automatically creates the appropriate virtual disks.
- Right-click an array group and select Edit RAID Policy to launch the RAID Policy wizard.
- Click the New Policy button to create a new policy.
- Enter a name for the custom RAID policy in the Policy Name field. Use the Add Disk and Remove Disk buttons to add and remove disks. Click the OK button.
- After creating a custom RAID Policy, use Apply RAID Policy to execute the policy.
- Right-click an array group and select Edit RAID Policy to launch the RAID Policy wizard.
- Click the Modify Policy button to modify an existing custom policy.
- Right-click an array group and select Edit RAID Policy to launch the RAID Policy wizard.
- Click the Delete button to delete an existing custom policy.
After installation, PowerVault 660F management by NetWare is disabled by default. You can enable NetWare support for a PowerVault 660F from a Windows system by using the Array Manager Utilities. When using the Array Manager Utilities, you will select the NetWare tab and then enable the PV660F component.
For detailed information on enabling the PV660F component for NetWare, see Adding and Removing Fibre Channel RAID and Enclosure Management.
For information on SAN support for NetWare, see the Dell PowerVault Systems Storage Area Network (SAN) documentation.
The battery backup unit (BBU) monitors and charges the cache backup battery for the PowerVault 660F. In order for the BBU to properly monitor and charge the cache backup battery, it first automatically performs a battery calibration and then Array Manager logs an event stating that a BBU recondition is suggested. The steps in both of these processes are identical except that the calibration process takes place automatically whereas you start the recondition process manually. Both the calibration and recondition processes consist of a battery discharge followed by a battery charge.
The BBU was designed to compare the low/high battery charges between the calibration and recondition cycles for accurate reporting. It performs the calibration cycle automatically. Dell OpenManage Array Manager logs an event stating that a BBU recondition is suggested. Upon completion of the recondition cycle, the BBU compares the capacity values for the battery. If the capacity values are within a nominal range, the recondition process is complete. However, if the capacity values exceed this nominal range, Array Manager will log another event message stating that a BBU recondition is suggested so that it can determine if the battery is operating properly.
The calibration cycle allows the BBU to determine the low and current capacity values for the battery and is required for proper operation of the write cache. The recondition cycle allows for more accurate capacity value reporting and is not required for normal write cache operation, but is recommended to verify battery capacity.
These are the events that require a battery calibration and subsequent recondition:
- Powering on the PowerVault 660F for the first time
- Reinstalling or replacing the fan pack (which houses the battery)
- Reinstalling or replacing a redundant array of independent disks (RAID) controller
 |
Note Removing and reinserting a fan pack while the power is turned off is equivalent to
installing a new battery.
|
If you power off or reset the PowerVault 660F during a calibration, the process restarts automatically.
If you power off or reset during a recondition, Array Manager displays an alert in the Events tab that lets you know the recondition has failed. Next, Array Manager logs an event stating that a BBU recondition is suggested.
It is recommended that you perform both a calibration and recondition because the BBU uses these two sets of low/high battery charge values to accurately determine the battery's actual charge status. Until then, the BBU relies on the battery manufacturer's specifications, which may give inaccurate information about the actual battery installed in the storage subsystem.
Array Manager indicates the maximum capacity value based on battery manufacturer specifications. After both the calibration and reconditioning cycles are complete, Array Manager uses this information to show actual capacity.
For more information, see the following sections:
Typically, the battery shipped with a new PowerVault 660F Storage System will not be charged to 100 percent. In other words, the first battery discharge phase during calibration could easily take far less time than the maximum 19 hours. You can expect the fast charge time to take six hours.
It is recommended that you allow sufficient time when you first start the PowerVault 660F during a storage area network (SAN) site installation. Do not interrupt the first two phases of the PowerVault 660F BBU calibration cycle (the battery discharge and fast battery charge). These two phases combined require no interruption for seven to 25 hours. If you must interrupt the process, the calibration cycle will restart from the beginning, but you have not caused damage to the device. Interruptions increase the time needed to get the PowerVault 660F Storage System's batteries running at an optimum 100 percent charge.
 |
Note Pulling the controller or fan pack during the calibration cycle interrupts that cycle.
You will know when the fast charge process finishes because Array Manager will
display a message asking you to recondition the battery.
|
For related information, see the following sections:
Keep in mind, the BBU Recondition is Suggested message is informational and is not an error message.
You can perform the recondition cycle during your next scheduled maintenance. After you do this, Array Manager will be able to give you a calculated maximum power value based on information from both the calibration and recondition cycles. However, it is not a requirement for you to perform the reconditioning immediately after the calibration.
Dell OpenManage Array Manager will notify you when it is time to perform another recondition. It does this after the battery level drops 30 times below an 85 percent charge. When you receive this message, you can plan another recondition at your next scheduled maintenance. Reconditioning is not required based on elapsed time. Rather, it is based on the number of times the battery discharges below 85% as described above.
For related information, see the following sections:
This section lists the Array Manager indicators that you can observe during the calibration and reconditioning cycles.
- Phase starts with the PowerVault 660F storage system in conservative cache mode
- Battery recondition has started message may be seen in the Events window
- Power level displays zero(0) in the Battery Properties window
- Recondition is Active message displays in the Battery Properties window
- Power level displays current value in the Battery Properties window
- Fast charge is active message displays in the Battery Properties window
- Recondition is Active message still displays in the Attributes section of the Battery Properties window
- Controller entered normal cache mode message displays in the Events window when the power rises above the Low Threshold setting
- Recondition Is Active message appears in the Battery Properties window
- Battery Recondition has Started message displays in the Events window
- Battery power displays current power; over time this value will decrease
- Controller entered Conservative Cache Mode message displays in the Events window when the battery level drops below the Low Threshold setting
- First part of fast charge is in conservative cache mode until battery charge rises above low threshold
- Been Reconditioned message displays in the Status section of the Battery Properties window
- Fast-charge is Active message displays in the Attributes section of the Battery Properties window
- Recondition is Active message displays in the Attributes section of the Battery Properties window Battery Charge in the Battery Properties window displays actual value
- Controller entered normal cache mode message displays in the Events window when the power rises above the Low Threshold setting described earlier
For related information, see the following sections:
Back to Contents Page
 PowerVault 660F Storage System Description
PowerVault 660F Storage System Description PowerVault 660F Storage System Description
PowerVault 660F Storage System Description Dell PowerVault 660F Storage System Configuration Overview
Dell PowerVault 660F Storage System Configuration Overview  Dell PowerVault 660F Storage System Commands and Procedures Summary
Dell PowerVault 660F Storage System Commands and Procedures Summary Fibre Channel RAID Controller Commands
Fibre Channel RAID Controller Commands Enclosure Management Overview and Commands
Enclosure Management Overview and Commands NetWare Support for the PowerVault 660F
NetWare Support for the PowerVault 660F  How the Battery Backup Unit Works
How the Battery Backup Unit Works