 Description of Controllers
Description of ControllersDell OpenManage™ Array Manager 3.4
 Managing the Controller Battery
Managing the Controller Battery
 Array Manager and FAST Compatibility Issues
Array Manager and FAST Compatibility Issues
This chapter describes how to configure and manage arrays attached to PERC subsystem 2 controllers. You can display your system's PERC subsystem 2 controllers in the Array Manager tree view by doing the following:
The following controllers are supported by the PERC subsystem 2:
The PERC 2 RAID controller contains four channels. PERC 2/Si and PERC 3/Si are single integrated channel controllers. The PERC 3/Di is a dual integrated channel controller.
The PERC 2, PERC 2/Si, PERC 3/Si, and PERC 3/Di controllers support the following RAID levels:
For a description of the RAID levels, see Choosing RAID Levels. in the Storage Management Concepts chapter.
You can create a maximum of 24 virtual disks on a PERC 2, PERC 2/Si, PERC 3/Si, or PERC 3/Di controller.
Working with these controllers requires an understanding of the Array Manager storage model, which represents the Array Manager storage objects in an object hierarchy. Each object has a set of attributes and operations associated with it. Attributes describe the properties of the object, and operations allow you to create new objects and modify existing object attributes. See The Array Manager Storage Model section in the Storage Management Concepts chapter for more information about the Array Manager storage model.
Unless otherwise stated, each operation described in this chapter is available on each controller type listed above. Operations that are inactive (dimmed) in the console are not supported or not available at that time. To view attributes or to perform operations, right-click a given storage object. A context menu will appear with a list of commands available, including a Properties command.
Because the controllers in each subsystem support different features, the objects in the expanded tree view may vary for each subsystem. For example, the PERC subsystem 2 does not support tape devices or CDROMs. Therefore, the PERC subsystem 2 does not have a Tape or CDROM object in the tree view.
Array Manager allows you to create virtual disks, which are logical disks that can be created from one or more physical disks (known as array disks). The logical disks can have RAID layouts, which let you to manage your storage more efficiently. Once a virtual disk is created and a rescan is done, the Windows® operating system sees the virtual disk as if it were a physical disk. The topics in this section include:
See also the section in this chapter on array disks, Array Disk Commands.
Creating virtual disks is the first step in configuring your RAID storage subsystem. For more information about creating RAID solutions, see Choosing RAID Levels in the Storage Management Concepts chapter.
A virtual disk is channel-redundant when it maintains redundant data on more than one channel. If one of the channels fails, data will not be lost because redundant data resides on another channel. For more information, see Channel Redundancy.
The Create Virtual Disk Express Mode
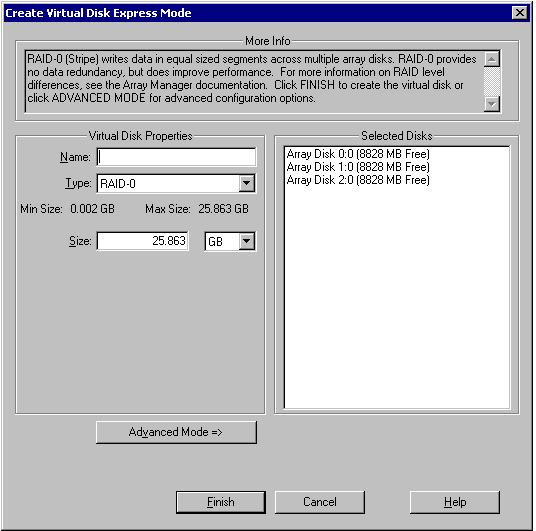
The Create Virtual Disk Advanced Mode
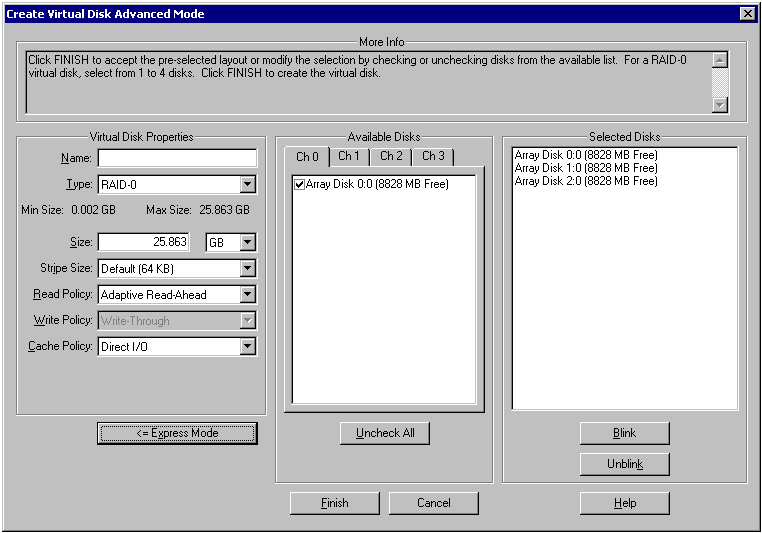
When using Express Mode, the wizard selects disks for you depending on the RAID level you selected and on the controller. When using Advanced Mode, the wizard displays the disks that you selected from the Available Disks section of Advanced Mode. Use the Blink and Unblink buttons to identify which disks are selected by blinking their LED display.
When using Advanced Mode, you can select the disks to be used from the Available Disks tabs. These tabs indicate the disks attached to each controller channel that are available depending on the RAID level you selected and the controller.
If the newly created virtual disk does not appear under Disks in the tree view, then perform a rescan by selecting Rescan from the View pull-down menu. Rescan forces the Array Manager software to locate and query all the objects in the system. This can take several minutes if there are numerous disks on the system.
When initializing is complete, the virtual disk appears in the tree view of the Array Manager console. Each virtual disk is automatically mapped to a Windows disk. For example, if Virtual disk 0 is mapped to Windows Disk 0, the Array Manager console will display Virtual disk 0 as "Virtual Disk 0 (Disk 0)," and the Windows disk 0 as "Disk 0 (Virtual Disk 0)."
If a virtual disk is not mapped to a Windows disk, reboot the system.
When a virtual disk is created with PERC 2/SC, 2/DC, 3/SC, 3/DCL, 3/DC, 3/QC, 4/SC, 4/DC, 4/Di, and CERC ATA100/4ch controllers, a write signature is not automatically written to the disk. Windows requires a write signature on virtual disks. For instructions on writing a disk signature, see the section Write a Disk Signature in the Disk Management chapter.
Deleting a virtual disk permanently deletes all information contained within all volumes residing on that virtual disk.

|
Caution All data (including file systems, volumes, Windows disks) on the virtual disk is lost when the disk is deleted. |
Use this procedure to delete a virtual disk on a PERC 2, PERC 2/Si, PERC 3/Si, or PERC 3/Di controller:
Use the Virtual Disk Reconfiguration wizard to change attributes of a virtual disk on a PERC 2, PERC 2/Si, PERC 3/Si, or PERC 3/Di controller. You can:
Use this procedure to reconfigure a virtual disk on a PERC 2, PERC 2/Si, PERC 3/Si, or PERC 3/Di controller:
This section describes the following commands that are used to manage virtual disks:
Use this function to change the read and write cache policies of a virtual disk.
The options are to enable or disable the write cache and to enable or disable the read cache.
Use this command to rename a virtual disk. Renaming a virtual disk enables you to change the virtual disk name displayed in the Array Manager tree view. The name you specify is also displayed in the BIOS.
If you do not specify a name for a virtual disk (either when you create the virtual disk or by using the Rename command) then the name for the virtual disk in the BIOS will be "Virtual Disk".
When changing a virtual disk name, the numbering format for the virtual disk remains unchanged. The numbering displayed in the Array Manager tree view is not displayed in the BIOS.
Use this operation to assign and configure a dedicated hot spare. This hot spare will be used to rebuild a degraded array disk, if possible.
If an array disk belonging to a virtual disk fails or is removed, the virtual disk will become degraded. A degraded virtual disk that has a properly configured hot spare will automatically rebuild onto that hot spare.
 |
Note This operation is highly recommended for redundant RAID types such as RAID-1, RAID-5, RAID-1 Concatenated, and RAID-10. |
 |
Note Hot spares for PERC 2, PERC 2/Si, PERC 3/Si, and PERC 3/Di controllers are always associated with a specific virtual disk. These controllers do not have a global hot spare option. |
This operation verifies the accuracy of the redundant data in the virtual disk. You cannot check the consistency of a non-redundant RAID type. If necessary, you can pause the consistency check once it is in progress with the Pause Consistency Check option.
 |
Note It is recommended that you do not access any volumes on the virtual disk during the consistency check. |
If you have initiated a consistency check using the Check Consistency option, you can suspend or pause the consistency check with the Pause Consistency Check option. Once paused, you can later resume the consistency check by using the Resume Consistency Check option. A paused consistency check will also automatically resume when the system is rebooted.
After having suspended a consistency check by using the Pause Consistency Check option, you can resume the consistency check with the Resume Consistency Check option.
Use this procedure to format a virtual disk on a PERC 2, PERC 2/Si, PERC 3/Si, or PERC 3/Di controller. This operation erases the files and removes the file systems on virtual disks but keeps the virtual disk configuration intact.
 |
Note If you are formatting a virtual disk on a NetWare® system, you must first go to the NetWare console and remove the corresponding volume and partition. For information on how to perform these operations, see the appropriate NetWare documentation. |
 |
Note If you format a virtual disk that has been upgraded to dynamic, the disk functions may become inactive or the status of the disk may change to "foreign" or "offline." You can view a disk's status by selecting the disk's General tab. When using a PERC 2, 2/Si, 3/Si, and 3/Di controller, you can resolve these problems by doing a global rescan. |
This command recovers the disk space occupied by an orphan or dead disk segment. An orphan disk segment is part of a multipartition virtual disk that cannot access another disk segment within the same virtual disk. A dead disk segment is either no longer needed by the virtual disk or is physically damaged. This operation can be performed only on failed virtual disks of redundant RAID types.
 |
Note You can restore only segments of a redundant RAID type. |
 |
Note This operation is not supported in NetWare. |
Use the Split Mirror command to permanently convert a mirror set or a multilevel virtual disk of mirror sets into two concatenated sets or two multilevel virtual disks of concatenated sets and preserve the data in each resulting virtual disk.
 |
Note This operation is not supported in NetWare. It is also not supported when using a dynamic virtual disk with a PERC 2, PERC 2/Si, PERC 3/Si, or PERC 3/Di controller. |
Use the Unmirror command to convert the mirror set to a concatenated set or convert a multi-level virtual disk of mirror sets to a multilevel virtual disk of concatenated sets. Unmirroring preserves the data in the mirror set or multilevel virtual disk of mirror sets, but erases any data maintained by the redundant segment and returns the redundant virtual disk's segments to free space.
 |
Note This operation is not supported in NetWare. It is also not supported when using a dynamic virtual disk with a PERC 2, PERC 2/Si, PERC 3/Si, or PERC 3/Di controller. |

|
Caution Your virtual disk will no longer be redundant. |
The Blink Virtual Disk command allows you to locate the array disks included in a virtual disk by blinking the light-emitting diodes (LEDs) on the array disks. This command will automatically cancel in 30 seconds.
 |
Note This procedure is only supported for hotswap array disks (disks that reside in a carrier). |
The Unblink Virtual Disk command allows you to cancel the Blink Virtual Disk command before the 30-second threshold has been reached.
 |
Note This procedure is only supported for hotswap array disks (disks that reside in a carrier). |
The Properties command brings up a screen that displays the properties of the virtual disk.
This section describes the commands available on the Array Group context menu. These commands are:
For more information about this command, see the section Creating Virtual Disks in this chapter.
Use Reset Configuration to erase all information on the controller, so that you can perform a fresh configuration.
This operation will destroy any existing virtual disks on the controller. A warning is displayed before the operation is performed. You can cancel the execution at this step.

|
Caution Resetting a configuration permanently destroys all data on these virtual disks. If the system or boot partition resides on these virtual disks, it too will be destroyed. |
When a controller has array disks, the array disks attached to the controller can be displayed in the right pane of the Array Manager console. You can also specify that the array disks be hidden from view in the right pane.
To show or hide the display of array disks in the right pane:
When you right-click an array group object in the tree view, the pop-up menu displays either the Show Array Disks or Hide Array Disks option. Both options are not displayed on this menu at the same time. If the controller does not have array disks attached to it, then the Show Array Disks and Hide Array Disks options are not displayed.
This command brings up a screen with the properties of the array group.
This section describes Array Manager's commands for working with array disks. These commands are:
 |
Note A right-click any one of the array disks displays a menu of supported operations. These menus are dynamic. Not all menu options are available at all times. |
Use this operation to verify that a disk is free from defects. This assures that the disk is safe to use as a member of a virtual disk.
The Initialize command prepares an array disk for use as a member of a virtual disk. For details, see the Initialize Array Disks topic under the General Controller Commands section later in this chapter.

|
Caution This is a data-destructive command. Any virtual disks residing on this array disk will be removed. |
The Format command performs a low-level format on an array disk.

|
Caution This is a data-destructive command. Any virtual disks residing on this array disk will be removed. |
This command removes the disk space occupied by an orphan or dead disk segment.
A segment may be designated as dead if it is logically bad, is physically damaged, or resides on a disk that has been disconnected from and then reconnected to the controller.
The Blink command allows you to find an array disk within an enclosure by blinking one of the light-emitting diodes (LEDs) on the disk. This command will automatically cancel in 30 seconds. You may wish to use this command to locate an array disk that has failed.
 |
Note This procedure is only supported for hotswap array disks (disks that reside in a carrier). |
The Unblink command allows you to cancel the Blink command before the 30-second threshold has been reached.
 |
Note This procedure is only supported for hotswap array disks (disks that reside in a carrier). |
Use this procedure to prepare for removing an array disk from a PERC 2, 2/Si, 3/Si, and 3/Di controller.
Before you remove any physical disk from an enclosure, it is recommended that you perform this operation to prevent data loss.
The disk that you have prepared to remove will not be displayed in the Array Manager tree view. After you have replaced this disk and performed a rescan, it is displayed once again in the tree view.
 |
Note This procedure is only supported for hotswap array disks (disks that reside in a carrier). |
Use this command to display the array disk properties.
 |
Note Array disks for the PERC 2, PERC 2/Si, PERC 3/Si, and PERC 3/Di controllers display Ready status regardless of whether they are a part of a virtual disk or not. Ready status means the disk is operational. |
The PERC subsystem 2 has the following commands on its context menu:
This command allows you to view a report on the PERC subsystem 2.
This command allows you to save the controller configuration.
Use this command to view the properties of the PERC subsystem 2.
By default, the operating system and server shut down when the PV220S and PV221S enclosures reach a critical temperature of 0 or 50 degrees celsius. If you have implemented Channel Redundancy on the PV220S and PV221S enclosures, however, you can specify that only the enclosure and not the operating system and server be shut down when the enclosure reaches a critical temperature of 0 or 50 degrees celsius.
 |
Note You must perform this procedure on each of the server's subsystems in the Array Manager tree view in order to implement smart thermal shutdown. |
To specify that only the enclosure shut down at critical temperatures:
For more information, see:
If you have previously selected the Enable Smart Thermal Shutdown for PV22xS option, you can deselect this option and return the system to its default setting by selecting the Disable Smart Thermal Shutdown for PV22xS option. The Disable Smart Thermal Shutdown for PV22xS setting indicates that the operating system and the server will shut down when the PV220S and PV221S enclosures reach a critical temperature of 0 or 50 degrees celsius.
To specify that the operating system and server shut down at critical temperatures:
For more information, see:
This section describes the following controller commands and information on how to manage controller batteries:
The Rescan operation scans the channels of the controller to verify the currently connected devices or to recognize new devices that have been added to the channels.
After the operation is finished, the console is refreshed and any configuration changes appear under the Array Group object and under the channel object.
The removal of an array disk within a virtual disk is reflected immediately in the console, whereas an addition is reflected only by performing the Rescan operation. Array disks that are not part of virtual disks will not be polled for status changes.
This command pauses I/O on all channels that are polled for status changes on the controller. Use the Pause I/O command when you need to hot-swap disk drives without having to reboot.
If the disks are contained in an enclosure that supports hot-swapping, Pause I/O is not required unless the disk is part of a virtual disk.

|
Caution This can be a potentially dangerous command, and sufficient steps should be taken to warn others who may be using any virtual disks on the selected controller that I/O will be paused. |
The controller stays in this paused state for 150 seconds and then automatically resumes.
Use this function to initialize one or more array disks simultaneously. Array disks must be initialized before they can be used by Array Manager.
This command extracts a log from the controller(s) and places it in the Array Manager installation directory. When you export the log file from the controller, the controller's event information is cleared. The log gives detailed information on the controller activities and can be useful for troubleshooting. The log's file name is the word "log" and the month and day, such as "log0921" or "log_0921" for a log created on September 21.
Use this function to display controller attributes.
Properties for each of PERC 2, PERC 2/Si, PERC 3/Si, and PERC 3/Di controllers appear differently. When a controller is opened in read-only mode, the console displays Read only in the name that appears in the left pane. If the controller is already in use, it can be opened only in read-only mode.
 |
Note A controller will be opened in Read Only mode if it is already in use. |
The battery of the PERC 2 controller preserves the contents of its nonvolatile cache memory in the event of power loss. The battery provides a minimum of 72 hours protection for DIMMs up to 64 MB and 48 hours protection for 128-MB DIMMs. However, the duration of protection, or holdover time, depends on the battery's charge level. This section has two topics:
 |
Note The PERC 2/Si and PERC 3/Si RAID controllers do not contain a battery and therefore do not support battery management. |
The battery is fully discharged when you first install the controller. The controller detects this condition and automatically begins charging the battery. This charging process takes approximately three hours. The controller can be used during this time; however, the battery is unable to meet the specified holdover time until it is fully charged. The battery is still able to handle brief power losses during the initial charge cycle.
After you have installed the controller, it notifies you every six months that a battery reconditioning cycle is required. This reconditioning cycle requires a full discharge and recharge of the battery. It ensures that the battery's capacity is being measured correctly and that the battery's full holdover time is maintained.
The reconditioning cycle takes approximately 8 to 10 hours. During this time, the battery's holdover time is reduced to zero (during discharge) and then restored (during full charge). To ensure that no data is lost from nonvolatile cache memory, the controller automatically disables cache (both read and write) during a reconditioning cycle. When the cache is disabled, performance is degraded for the reconditioning period. Once the reconditioning cycle is complete, the cache is restored to its original settings.
It is highly recommended that battery reconditioning be done during off-peak times.
This section describes the following general SCSI channel commands:
This operation can be used to rescan the channel to verify the connected devices or to check for devices that have been added.
This operation displays channel attributes.
The channel properties include:
Array Manager and FAST cannot both be installed on the same machine. If the Array Manager installation process detects that FAST is already installed, the Array Manager installation will not complete.
After some planning and preparation, it is possible to migrate array disks, virtual disks, and array volumes between one controller and another, between one enclosure and another, or between one server and another. You can perform array and volume migration on PERC 2, PERC 2/Si, PERC 3/Si, and PERC 3/Di controllers as long as the following conditions are met:
To migrate virtual disks and volumes from one system to another, do the following.
The migration is complete. The virtual disk is now manageable via Array Manager.
The PERC 2, 2/Si, 3/Si, and 3/Di controllers support enclosure management. This section describes how enclosure management works and then details the specific enclosure management commands. The specific topics in the section are:
Array Manager enables management of various enclosures and their components. These enclosures include:
In addition to managing the array disks contained in the enclosure, you can monitor the status of the enclosure's fans, power supply, and temperature probes. You can view these components in the Array Manager tree view.
Array Manager displays the properties of the enclosure's fans, power supply, and temperature probes. Array Manager also notifies you of enclosure status changes through events that are displayed on the Events tab and logged in the Windows event log.
The following sections provide more information on the enclosure components managed by Array Manager:
When you expand the storage subsystem object in the Array Manager tree view, you see the controllers attached to the storage subsystem. The controller object expands to display the controller's channels. These channel objects are numbered in the Array Manager tree view to match the channel number that appears on the controller hardware. (See the controller's documentation for information on identifying the channels on the controller hardware.) For example, if the controller has two channels numbered 0 and 1, then the channel objects in the Array Manager tree view are named Channel 0 and Channel 1.
If the controller has a channel connected to an enclosure, then this connection is reflected in the channel name displayed in the tree view. For example, if Channel 1 is connected to an enclosure, then the channel object's name in the tree view is Enclosure (Channel 1).
Expanding the enclosure channel object displays the enclosure's EMMs, fans, power supply, and temperature probes. Each of these objects expands to display the individual fans and so forth provided by the enclosure.
In the following graphic, the enclosure object is expanded to show the fans, power supplies, temperature probes, and array disks included in the enclosure. Because the enclosure is connected to channel 2 of the controller, the enclosure's default name is Enclosure (Channel 2).
Enclosure Management Storage Objects

For more information on the enclosure's components, commands, and the array disks included in the enclosure, see the following sections:
Enclosure management provides a feature which automatically shuts down the operating system, the server, and the enclosure when the enclosure's temperature reaches dangerous extremes. The temperature when shutdown occurs is determined by the enclosure temperature probe's Minimum Error Threshold and the Maximum Error Threshold. These thresholds are default settings that cannot be changed.
The following enclosures:
require that the Dell OpenManage Server Agent 4.0.0 or later be installed on the managed system in order to provide full thermal shutdown functionality. When the Server Agent is installed, the operating system shuts down and the server powers off when the enclosure reaches 0 degrees celsius or 50 degrees celsius. After the server powers off, the enclosure also powers off. If the Server Agent is not installed, then only the operating system shuts down when the enclosure reaches 0 degrees celsius or 50 degrees celsius.
For the PV220S and PV221S, the operating system and server shut down at 0 degrees celsius or 50 degrees celsius if you have not implemented Channel Redundancy. If you have implemented channel redundancy (and also selected the Enable Smart Thermal Shutdown for PV22xS option), then only the enclosure shuts down at 0 degrees celsius or 50 degrees celsius. This will not result in data loss because redundant data resides on the enclosure attached to the other channel.
The PV220S and PV221S enclosures automatically shut down when their temperature reaches 55 degrees celsius. This shutdown occurs whether or not you have implemented channel redundancy or have Array Manager installed.
The Dell OpenManage Server Agent 4.0.0 or later should be installed on the managed system in order to provide a graceful shutdown of the operating system.
It is possible to create a virtual disk that uses array disks that are attached to different controller channels. The array disks may reside in an external enclosure or the backplane (internal enclosure). If the virtual disk is maintaining redundant data on different channels, then the virtual disk is channel redundant. Channel redundancy means that if one of the channels fails, data will not be lost because redundant data resides on another channel.
Channel redundancy is implemented by selecting array disks on different channels when using the Advanced Mode of the Create Virtual Disk wizard.
 |
Note It is recommended that you use a RAID 10 or Concatenation of RAID-1 when implementing channel redundancy on the PERC 2, 2/Si, 3/Si, and 3/Di controllers. |
The following instructions describe creating a virtual disk that uses channel redundancy.
For information related to the enclosure's temperature, see the following:
The enclosure's array disks are displayed under the enclosure object in the tree view. Selecting an array disk in the tree view displays the disk's status information in the right pane. For more information on the status information displayed in the right pane, see the The Right Pane section.
If you right-click an array disk in the tree view, the Array Disks context menu is displayed. See Array Disk Commands for details on these commands.
The fans that are installed in the enclosure are displayed under the Fans object in the tree view. You can select the Fans object to display the individual fans and their status information in the right pane. You can also expand the Fans object to display the individual fans in the left pane.
If you right-click the Fans object or an individual fan, a context menu is displayed with a Properties option. For more information on fan properties, see Fan Properties.
The power supplies that are installed in the enclosure are displayed under the Power Supplies object in the tree view. You can select the Power Supplies object to display the individual power supplies and their status information in the right pane. You can also expand the Power Supplies object to display the individual power supplies in the left pane.
If you right-click the Power Supplies object or an individual power supply, a context menu is displayed with a Properties option. For more information on power supply properties, see Power Supply Properties.
The temperature probes that are installed in the enclosure are displayed under the Temperature Probes object in the tree view. You can select the Temperature Probes object to display the individual temperature probes and their status information in the right pane. The status information in the includes the current temperature in celsius and the warning and error thresholds for the temperature probe. The error threshold has a default value that cannot be changed. You can set the warning threshold, however. See Set Thresholds for Temperature for information on setting the warning threshold.
Right-clicking the temperature probes object in the left pane displays a context menu with a Properties option. You can also expand the temperature probe object to display the individual temperature probes in the tree view. Right-clicking an individual temperature probe also displays a context menu with a Properties option. This option enables you to set the minimum and maximum warning threshold for the temperature probe.
For information related to the enclosure's temperature, see the following:
The Enclosure Management Modules (EMMs) that are installed in the enclosure are displayed under the EMMs object in the tree view. You can select the EMMs object to display the individual EMM modules and their status information in the right pane. You can also expand the EMMs object to display the individual EMM modules in the left pane.
The enclosure may contain one or more EMMs. The EMM modules monitor components of the enclosure. These components include:
When the enclosure's alarm is enabled, the EMM activates the alarm when certain conditions occur. For more information on enabling the alarm and the conditions that activate the alarm, see Enable Alarm. For more information on EMMs, see the enclosure hardware documentation.
If you right-click the EMMs object or an individual enclosure management module, a context menu is displayed with a Properties option. You can view the properties of each individual EMM module to verify that all EMM modules are at the same firmware level. (All EMM modules in the enclosure should have the same version of firmware.) For more information on enclosure management module properties, see EMM Properties.
For information on downloading firmware for an EMM module, see Download Firmware.
This section describes the commands associated with the enclosure and its fans, power supplies, and temperature probes. For the commands associated with an enclosure's array disks, see Array Disk Commands.
Right-clicking an enclosure object in the tree view displays a context menu with the enclosure commands. Right-clicking the enclosure's fans, power supplies, and temperature probes also displays context menu for these components.
The commands on the enclosure's context menu can vary depending on the model of the enclosure. Enclosure context menu commands may include:
The context menu commands for fans, power supplies, and temperature are:
Use this command to rescan the enclosure. The Rescan command identifies any new array disks, fans, temperature probes, and so forth that have been added to the enclosure.
To rescan the enclosure:
Use this command to enable the alarm. When enabled, the audible alarm sounds whenever the fault LED lights. This may occur to signal events such as:
To enable the enclosure alarm:
Use this command to disable the enclosure alarm. When disabled, the alarm does not sound when the enclosure exceeds a warning threshold for temperature or experiences other error conditions such as a failed fan, power supply, or controller. If the alarm is already sounding, you can turn it off with this function.
To disable the alarm:
Use this command to specify the asset tag information and the enclosure's name. When you specify the enclosure's name, the new name is displayed for the enclosure object in the tree view. You can also use this procedure to view the service tag number for the enclosure.
To specify the asset information or view the enclosure's service tag number:
For information related to the enclosure's temperature, see the following:
Use this command to download firmware to the enclosure. When you use this command, the firmware is downloaded to both of the EMM modules in the enclosure. This ensures that the firmware on both modules is at the same level.
This command assumes that the firmware is available on your system. If the firmware is not available on your system, it can be downloaded from the Dell support site at support.dell.com.
 |
Note The Download Firmware function is only available on the PV220S and PV221S enclosures. |
To download firmware to the enclosure:
Use this command to set the warning threshold for the enclosure's temperature probes.
The Temperature Probe Properties dialog displays the current status of the temperature probe as well as the default values in celsius for the minimum and maximum error thresholds. The default values for the error thresholds indicate that the enclosure has reached a dangerous temperature that may cause damage. These default values cannot be changed.
If you wish to apply your changes to all temperature probes in the enclosure, then select the Apply these values to all temperature probes in the enclosure check box.
For information related to the enclosure's temperature, see the following:
This section describes procedures commonly used in association with enclosures. For additional information on enclosure commands and properties, see Enclosure Commands and Enclosure Properties.
The enclosure procedures are as follows:
If you have not yet attached the enclosure to an open channel, you may need to identify a channel on the controller that can be used for this purpose. To identify an open channel:
After adding a new hard drive or array disk, you may find that the hard drive is not visible in the Array Manager tree view. To make the new hard drive visible in the tree view:
You can view the current status of an enclosure and its components. To view status information, select the object for which you wish to see the status in the tree view. In the right pane, the Status field indicates the current status. The possible values are:
For information on enclosure events displayed in the Array Manager event log, see Events Generated by the PERC 2/SC, 3/SC, 2/DC, 3/DCL, 3/DC, 3/QC, 4/SC, 4/DC, 4/Di, CERC ATA100/4ch and the PERC 2, 2/Si, 3/Si, and 3/Di Controllers.
To check the enclosure's temperature, select a temperature probe object in the tree view. The temperature reported by the temperature probe is displayed in celsius in the Current Value field in the right pane.
For information related to the enclosure's temperature, see the following:
The firmware for all Enclosure Management Modules (EMMs) in PV220S and PV221S enclosures should be the same version. To verify which firmware version a particular EMM module in an PV220S and PV221S enclosure has, do the following.
For information on downloading firmware for an EMM module, see Download Firmware.
To display the enclosure properties, do the following:
The enclosure properties can vary depending on the model of the enclosure. Enclosure properties may include:
For more information on joined, split, and cluster modes, see the enclosure hardware documentation. For information on how to cable the enclosure to accommodate these different modes, see the enclosure's hardware documentation.
You can also display the properties for the following enclosure components:
To display the EMM properties, right-click the EMM object in the tree view and select Properties from the context menu.
The EMM properties can vary depending on whether you select the EMMs folder in the tree view or expand the EMMs folder and select an individual EMM. EMM properties may include:
To display the fan properties, right-click the fan object in the tree view and select Properties from the context menu.
The fan properties can vary depending on whether you select the Fans folder in the tree view or expand the Fans folder and select an individual fan. Fan properties may include:
To display the power supply properties, right-click the power supply object in the tree view and select Properties from the context menu.
The power supply properties can vary depending on whether you select the Power Supplies folder in the tree view or expand the Power Supplies folder and select an individual Power Supply. Power Supply properties may include:
To display general properties for all of the temperature probes, right-click the top-level temperature probe object (the level directly under the controller object) and select Properties from the context menu. To set the temperature thresholds, see Set Thresholds for Temperature.
The temperature probe properties can vary depending on whether you select the Temperature Probes folder in the tree view or expand the Temperature Probes folder and select an individual temperature probe. Temperature probe properties may include:
For information related to the enclosure's temperature, see the following:
The terminology used in the Array Manager console differs from the terminology used in the PERC 2 BIOS Container Configuration Utility (CCU). The following table shows a summary of these differences.