 Understanding the Conditions for Remote Connection
Understanding the Conditions for Remote ConnectionDell OpenManage™ Array Manager 3.4
 Understanding the Conditions for Remote Connection
Understanding the Conditions for Remote Connection
 Connecting to a Remote System from the Console
Connecting to a Remote System from the Console
 Connecting to a Remote Windows System from a Command Line
Connecting to a Remote Windows System from a Command Line
 Disconnecting from a Remote Computer
Disconnecting from a Remote Computer
 Using History to View Recent Connections
Using History to View Recent Connections
This chapter describes Array Manager's remote connection capabilities. With Array Manager, you can connect to remote computers and manage their storage remotely.
In order to connect to a remote computer, you have to gain access to the computer by having an account that matches an administrator account on that computer. The connection procedure for establishing your authentication varies depending on the type of remote computer you are connecting to. However, in all cases when you attempt to connect to a remote computer, the Connect to Computer dialog box will come up.
Connect to Computer Dialog Box
This dialog box allows you to identify the remote computer and gives you some options that make it more useful to connect to the computer in the future.
After you click the button in the Connect to Computer dialog box, you may get a second dialog box, the Remote Connection dialog box, which requires you to enter a user name and password and, when necessary, a domain.
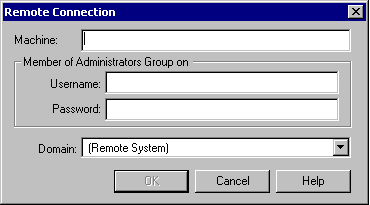
Depending on the type of computer you want to connect to and, possibly, how you have logged in to the local computer, this dialog box may not always come up. Sometimes you will be connected directly to the remote computer without having to enter any authentication information. At other times, this dialog box will not come up and you will be denied access.
It is helpful to know that there are three different connection situations that are categorized by the type of remote computer:
The simplest connection method is for a NetWare computer. When you attempt to connect to a NetWare computer, a Remote Connection dialog box will always come up to enable you to enter a user name and password. If you enter the user name and password for an account with administrator rights on the remote computer, you will be able to connect.
The flow chart below diagrams the NetWare computer connection method:
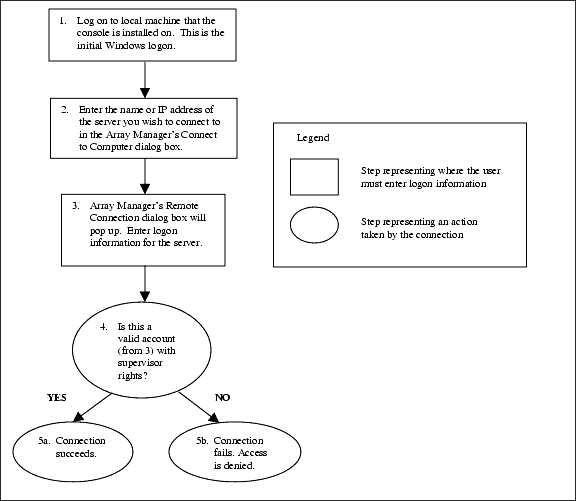
 |
Note If you are unable to connect to a NetWare server, see the section "You are unable to connect to a NetWare server" in the "Troubleshooting" chapter. |
 |
Note Dell does not offer NetWare in Japan. |
If you are attempting to connect a Windows computer with Array Manager installed, the initial login to the local computer determines whether or not you will receive the Remote Connection dialog box for entering authentication information.
The different ways you can log in initially on the local computer and their results when you attempt to connect to the remote computer are summarized as follows:
In the third case in the table, you are denied access because your initial login does not show any relationship to the remote computer. The workaround for the third case in the table is to set up an account on the local computer that matches an administrator account on the remote computer and to log in to the local computer with that account. If the local or remote computer is in a workgroup, the third case probably will apply.
The flow chart that follows diagrams the possible connections for connecting to a Windows NT 4.0 or Windows 2000 computer with Array Manager installed:
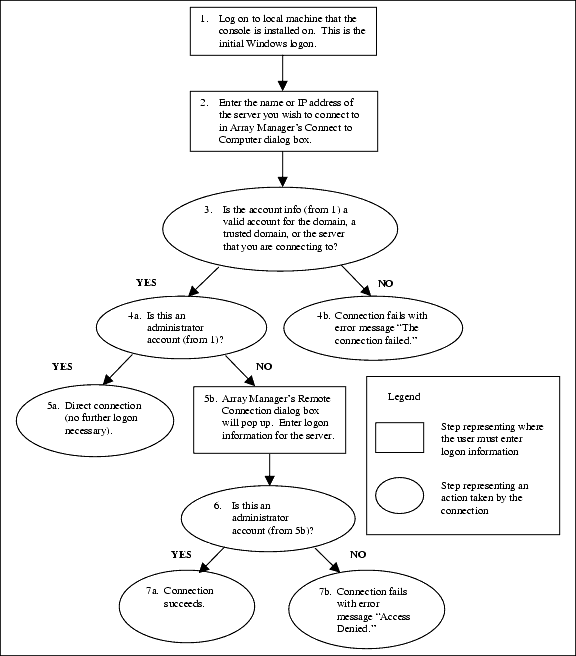
Disk Management is the built-in disk and volume manager that comes with Windows 2000. Disk Management is also known as Logical Disk Manager, or LDM. Because Disk Management and Array Manager for Windows 2000 are related programs, you can connect to a Windows 2000 computer with Disk Management and manage its storage remotely from a computer with the Array Manager console software.
The situation for connecting to a remote Windows 2000 computer with Disk Management is fairly simple. You will never get the Remote Connection dialog box. Your authentication credentials are established at the initial login to the local computer. Thus, you must log in to the local computer with an account that matches an administrator account on the Windows 2000 remote computer with Disk Management.
The flow chart below diagrams the connection process:
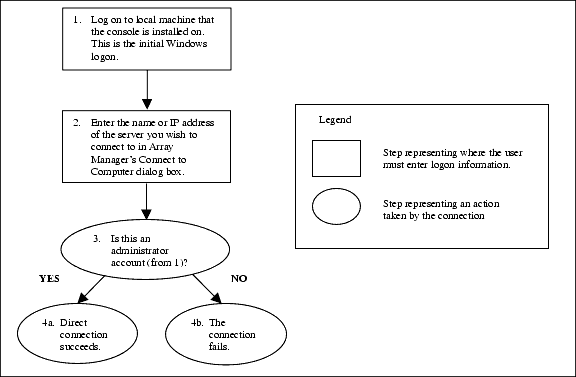
Only a Windows 2000 machine with an Array Management console can connect to and manage a Windows 2000 server with Disk Management. If you are running Windows NT 4.0, you cannot connect to and manage a Windows 2000 server with Disk Management. The NT 4.0 Array Manager console does not have forward compatibility.
If you try to connect to a Windows 2000 computer with Disk Management right after a console-only Array Manager install, you may not be able to connect. See the section "You are unable to connect to a Windows 2000 server with Disk Management after a client-only installation" in the "Troubleshooting" chapter.
When connecting to a remote system from Windows Server 2003, both the remote and local system must be in the same domain. In addition, Windows Server 2003 does not allow a user to create a local account that does not have a password. The requirement for a password is enforced on all login attempts even though the domain controller may have user accounts with blank or "NULL" passwords. If you attempt to access a Windows Server 2003 system with a domain account that does not have a password, you will receive an error indicating that the password is not valid for the local account, even though the blank or NULL password is valid on other systems.
This section contains the following additional topics on remote connection:
If you connect to a remote computer during an Array Manager session, disconnect from it, and then attempt to reconnect to it in the same session, Array Manager will automatically connect to it without a connection login box. The reason for this direct connection is that Array Manager keeps authentication information for all connections made during the current session. Thus, if you have already established your credentials for connecting to a computer in that session, you will not have to give them again.
If you attempt to connect to a remote computer that has the same administrator user name and password as another remote computer that you connected to in the current session, you will be automatically connected without a connection login box.
If in the current Array Manager session you establish a computer as a "favorite" and then disconnect from it, you can reconnect directly to it again in the current session by simply double-clicking its name in the Favorites list in the tree view. The same applies to a computer in the History list in the tree view. If you connected to a remote computer in the current session and disconnected from it, you can reconnect to it in the current session by double-clicking its name in the History list.
The question is often asked about a "favorite computer" that you have designated to be reconnected when Array Manager restarts. Will that computer come up automatically in the tree view or will you get a connection login box? It depends on your initial login to the local computer. In every case, Array Manager will attempt to connect to the remote computer. If your initial login establishes that you have administrator rights on the remote computer, the remote computer will appear in your tree view. However, if your initial login requires a connection login box to establish your credentials as an administrator on the remote computer, then the login connection box will appear.
For more on Favorites, see "Using Favorites" in this chapter.
If you get a "Connection Failed" or other error message, see the section "When attempting to access a remote computer, you are denied access or get an error message" in the "Troubleshooting" chapter.
Microsoft Windows NT and Windows 2000 have two types of networking organization—workgroups and domains.
The workgroup model implements a peer-to-peer network where each computer within the workgroup both accesses resources of the other computers within the workgroup and provides resources to be used by other computers in the workgroup. There is no centralized authentication within this model, so each computer must maintain its own list of users. Thus, membership within a workgroup is loosely defined.
The domain model implements centralized authentication and strictly defined membership. Instead of each server defining its own set of users, the set of users is defined only on the domain server.
Array Manager allows consoles in either model to connect to server agents. In the domain model, the user running the Array Manager console has a domain account that is a valid account on the server running the Array Manager agent.
In the workgroup model, the user running the Array Manager console has a valid local account with administrative rights on the system running the Array Manager agent. Array Manager does not restrict access by workgroup membership. In fact, you can use the workgroup model when you want to connect between a computer in a workgroup and one in a domain. This also applies in a situation where the console and the agent are on computers in two different domains.
From the Array Manager console, you can view all the computers within any connected Windows domain or in the administrator's primary Novell® Directory Services (NDS) tree that have the Array Manager software installed on them.
In Array Manager, left-click My Network Places and then Microsoft Windows Network to display all the domains and their computers attached to the network. You must log on to a computer before you can manage storage devices connected to that computer.
NetWare Array Manager computers are also viewed in My Network Places. In Array Manager, left-click My Network Places, then NetWare Services, and then NetWare Servers to display all NetWare computers running Array Manager that have been found on the network. It is possible that some NetWare computers that are running Array Manager will not be found. You can still connect to these computers as described in the following sections.
From the Array Manager console, you can view all the servers within any connected Windows domain that have the Array Manager software installed on them. You need administrator-level access rights to install and use Array Manager.
You can also connect to a remote Windows or NetWare system using the Computer pull-down menu or My Network Places.
If you have not done so previously, you may also wish to view the "Understanding the Conditions for Remote Connection" section before continuing with the following procedure.
You can remotely log on to a Windows system from Array Manager if you meet the following logon conditions:
You can remotely log on to a NetWare Array Manager server with these conditions:
Use the following procedure to connect to a remote computer from the Array Manager console:
The Connect to Computer dialog box is displayed.
For a NetWare computer, you must type in the DNS host name or IP address.
The second check box is inactive (dimmed) unless the Add to Favorites folder check box is checked. When you add a remote computer to Favorites, Array Manager places the computer in the Favorites folder and will remember the logon information for accessing that computer as long as the current session of Array Manager is running.
If you select Add to Favorites folder, you can also select Reconnect at next start of application so that Array Manager will attempt to connect to the remote computer whenever the program is started.
For more information on Favorites, see "Using Favorites" later in this chapter.
 |
Note If when you attempt to connect to a remote computer, you get a "Connection Failed" or other error message, see the section "When attempting to access a remote computer, you are denied access or get an error message" in the "Troubleshooting" chapter. |
If you have not met the security logon conditions, the Remote Connection dialog box is displayed. In this case, continue with the next step of this procedure.
To understand more about why the Remote Connection dialog box is sometimes displayed and other times not, see the following sections:
These domain names appear under My Network Places/Microsoft Windows Network. The domain field is not needed when connecting to a NetWare computer running Array Manager.
 |
Note If a domain name is not selected, then Array Manager uses a local user account. |
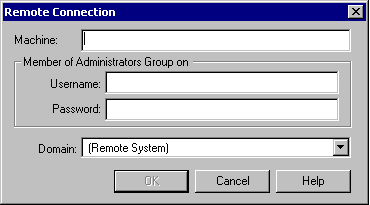
This connection may take several minutes to complete. The domain name is automatically updated in the window when you change it. The computer icon for the computer you connected to displays in the tree view of the Array Manager console.
To connect to a remote computer from a command line:
amconsole $computer:"Computer Name" user:"User Name" password:"Password" domain:"Domain Name"
When you connect to a NetWare server from an Array Manager console, you need to enter a DNS name, a Hosts name, or the IP address of the Netware Server to which you are connecting. When the connection is made, you will see the NetWare Server name on the console tree.
To do NetWare discovery for NetWare servers, you must have a NetWare client running on the machine on which you are running Array Manager console.
When you click NetWare Services, you see all the remote servers running NetWare displayed underneath.
For example, "cn=admin.0=dept"
This will log you on to the selected server, if you have administrator rights to that server. If you don't have administrator rights to the server, then your attempt to connect will be rejected.
My Network Places displays all connected NetWare servers.
 |
Note If you are unable to connect to a NetWare server, see the section "You are unable to connect to a NetWare server" in the "Troubleshooting" chapter. |
 |
Note Dell does not offer NetWare in Japan. |
To disconnect from a remote computer
The remote connection ends with no message. The computer icon disappears from the left tree view.
If the connection is lost for any other reason, a message appears that indicates the connection has been terminated. Array Manager removes the icon for that computer from the left tree view. Click OK to close the message box.
Array Manager uses the History folder in the tree view to store a list of the most recent connections made from the computer. You may want to delete computer icons from the History list.
You can use the Favorites folder in the tree view for easy storage and retrieval of frequently used computer names. The Favorites folder lets you display and retrieve NetWare computer names, as well as the names of Windows computers.
 |
Note If you are logged on to the computer initially as a domain administrator, the "Favorites" computers should come up automatically and appear in the tree view (if you selected to reconnect at startup and the remote computers are online). |